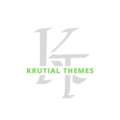Want to seamlessly integrate your Hostinger email with your Gmail account? This guide provides a comprehensive, step-by-step approach to connecting your Hostinger email to Gmail, covering everything from initial setup to troubleshooting common issues. We\’ll explore various methods, ensuring you can manage your Hostinger email directly within your familiar Gmail interface.
Understanding Hostinger
Email and Gmail Integration
Before we dive into the specifics, let\’s clarify what we\’re aiming to achieve. We\’re not talking about migrating your email data; instead, we\’re focusing on accessing and managing your Hostinger email account through your Gmail account. This offers the convenience of managing all your emails in one place.
Why Integrate Hostinger Email with Gmail?
Integrating your Hostinger email with Gmail offers several advantages. Primarily, it streamlines your workflow. Instead of constantly switching between different email clients, you can access all your emails – personal and business – within a single, familiar interface. This is particularly beneficial for users who heavily rely on Gmail\’s features, such as its advanced search functionality, robust filtering options, and integration with other Google services. The convenience alone is a significant draw for many users. Imagine the time saved – no more juggling multiple logins or searching across multiple inboxes.
Choosing the Right Method: IMAP vs. POP3
There are two primary protocols for accessing your Hostinger email through Gmail: IMAP and POP3. Understanding the differences is crucial for choosing the best method for your needs. IMAP (Internet Message Access Protocol) is generally recommended. It keeps your emails on the Hostinger server, allowing you to access them from multiple devices simultaneously – your phone, your computer, and even your tablet. Changes made on one device are reflected on others. POP3 (Post Office Protocol version 3), on the other hand, downloads emails to your Gmail account and deletes them from the Hostinger server. This is less flexible and can lead to issues if you need access to your emails from multiple devices. For most users, IMAP is the superior choice.
Step-by-Step Guide to Setting Up Hostinger Email in Gmail Using IMAP
Let\’s get started with the most common and recommended method: using IMAP to access your Hostinger email in Gmail. We\’ll break it down into easy-to-follow steps, accompanied by screenshots for clarity.
Accessing Hostinger\’s Email Settings
First, you need to obtain the crucial server settings from your Hostinger account. Log in to your Hostinger control panel. The exact location of these settings might vary slightly depending on your Hostinger plan and interface version, but generally, you\’ll find them under \”Email Accounts\” or a similar section. Look for options like \”IMAP Settings\” or \”POP3 Settings.\” Note down the following information: Incoming mail server (IMAP), outgoing mail server (SMTP), your email address (e.g., yourname@yourdomain.com), and your password. These are crucial for the next steps.
Adding Hostinger Account to Gmail
Open your Gmail account. Click the gear icon (settings) in the upper right corner and select \”See all settings.\” Navigate to the \”Accounts and Import\” tab. You\’ll see an option to \”Add a mail account.\” Enter your Hostinger email address and click \”Next.\” Gmail will then attempt to automatically detect the server settings. If it fails (which is sometimes the case), select \”Import mail and contacts\” and then manually enter the IMAP settings you noted earlier from your Hostinger control panel. Ensure you correctly input the incoming mail server (IMAP), outgoing mail server (SMTP), port numbers, and encryption type (usually SSL/TLS). This is critical for a successful setup. Incorrect settings will prevent you from receiving or sending emails.
Testing and Troubleshooting
After entering all the settings, Gmail might ask you to verify your Hostinger email account by sending a verification code. Check your Hostinger inbox for this code and enter it into Gmail to confirm the setup. Once completed, send a test email to yourself to confirm that everything is functioning correctly. If you encounter issues, double-check that you\’ve entered all server settings accurately and that your Hostinger account is active. If problems persist, consult Hostinger\’s support documentation or contact their customer support for assistance.
Understanding IMAP and SMTP Server Settings
Let\’s delve a bit deeper into understanding the crucial server settings required for this process. These terms can sometimes be confusing, but understanding them is key to a successful setup.
Incoming Mail Server (IMAP)
The incoming mail server (IMAP) is where Gmail retrieves your emails from your Hostinger account. It\’s like the address of your Hostinger mailbox. Think of it as a postal worker going to the correct post office to collect your mail. The server address will typically look something like `imap.yourdomain.com` or a similar address provided by Hostinger. The port number is equally important, usually 993 for IMAP with SSL/TLS encryption. SSL/TLS ensures secure transmission of your email data, protecting it from eavesdropping. Without proper encryption, your sensitive information might be compromised.
Outgoing Mail Server (SMTP)
The outgoing mail server (SMTP) is where Gmail sends your emails. This is your email\’s \”delivery service.\” It takes your outgoing messages and forwards them to their respective destinations. The SMTP server address will also be provided by Hostinger. It often resembles something like `smtp.yourdomain.com`. Similar to the incoming server, you\’ll need the correct port number, typically 587 or 465 (often with SSL/TLS encryption) for secure sending. Double-check your Hostinger settings; these numbers might vary based on Hostinger\’s configuration.
Securing Your Hostinger Email Integration
Security should always be a top priority when dealing with your email accounts. Let\’s explore how to ensure secure access and protect your data.
Using Two-Factor Authentication (2FA)
Two-factor authentication is a crucial security measure. It adds an extra layer of protection beyond your password. With 2FA enabled, even if someone obtains your password, they won\’t be able to access your account without the second verification code, typically sent to your phone or another trusted device. This significantly reduces the risk of unauthorized access. Enable 2FA on both your Hostinger account and your Gmail account for enhanced security. Both Hostinger and Gmail offer straightforward methods to enable 2FA within their respective account settings.
Choosing Secure Protocols (SSL/TLS)
As mentioned before, using SSL/TLS encryption for both your incoming (IMAP) and outgoing (SMTP) servers is essential. SSL/TLS encrypts your email data, preventing unauthorized individuals from intercepting and reading your messages. This is particularly important for sensitive communication, such as financial transactions or confidential business discussions. Without SSL/TLS, your email data is transmitted in plain text, making it vulnerable to interception.
Troubleshooting Common Issues
Even with careful setup, you might encounter issues. Let\’s address some common problems and their solutions.
Connection Errors
Connection errors often stem from incorrect server settings. Double-check that you\’ve entered the IMAP and SMTP server addresses, port numbers, and encryption types correctly. Ensure that your internet connection is stable and working properly. If the issue persists, contact Hostinger\’s support team for assistance. They can verify your server configurations and troubleshoot any underlying network problems.
Email Sending Issues
If you can receive emails but can\’t send them, ensure your outgoing server settings are correctly configured. Verify that your SMTP server address and port numbers are accurate, and that SSL/TLS encryption is enabled. Also, check your Hostinger account to see if there are any sending limitations or restrictions.
Alternative Methods for Accessing Hostinger Email
While integrating with Gmail is the most common and convenient approach, other options exist.
Using Hostinger\’s Webmail Interface
Hostinger provides a webmail interface that allows you to access your emails directly through your web browser. This is a convenient option if you don\’t wish to integrate with Gmail. It\’s generally a simpler setup but lacks the features and integrations of a dedicated email client like Gmail.
Using a Dedicated Email Client
Besides Gmail, you can use other email clients like Outlook, Thunderbird, or Apple Mail. The setup process will be similar, requiring the same IMAP and SMTP server settings obtained from your Hostinger control panel. This offers an alternative for those who prefer different email clients.
Optimizing Your Gmail Setup for Hostinger Emails
Once your Hostinger email is integrated, you can customize your Gmail experience.
Setting Up Filters and Labels
Utilize Gmail\’s powerful filtering and labeling features to organize your Hostinger emails efficiently. Create filters to automatically sort emails based on sender, subject, or keywords. Applying labels allows you to quickly identify and manage different types of emails. This helps you keep your inbox organized and improve your email management efficiency.
Using Gmail\’s Advanced Search
Gmail\’s advanced search functionality enables precise searches across your entire inbox, including emails from your Hostinger account. Use this to find specific emails quickly based on various criteria, making locating emails much easier.
Frequently Asked Questions
What are the advantages of using IMAP over POP3 for Hostinger email?
IMAP allows you to access your emails from multiple devices simultaneously, leaving them on the Hostinger server. POP3 downloads emails and deletes them from the server, limiting accessibility. IMAP provides greater flexibility and avoids data loss.
What if I enter the wrong server settings?
Incorrect server settings will prevent you from accessing your email. Double-check the information from your Hostinger control panel. If issues persist, contact Hostinger support.
How do I secure my Hostinger email integration?
Enable two-factor authentication (2FA) on both your Hostinger and Gmail accounts. Ensure you use SSL/TLS encryption for both incoming (IMAP) and outgoing (SMTP) servers to protect your data.
What should I do if I\’m encountering connection errors?
Verify your internet connection, double-check your server settings, and ensure that your Hostinger account is active. If problems persist, contact Hostinger\’s support for assistance.
Can I use this guide with other email providers besides Hostinger?
The general principles of setting up an external email account in Gmail apply widely. The server settings will differ depending on your email provider, so ensure you obtain the correct IMAP and SMTP settings from your provider\’s control panel. Consult their documentation if you encounter difficulties.
Final Thoughts
Setting up your Hostinger email on Gmail can significantly enhance your email management. By following these steps carefully and understanding the underlying principles of IMAP and SMTP, you can seamlessly integrate your Hostinger emails into your Gmail account, improving your overall productivity and efficiency. Remember to prioritize security by using two-factor authentication and secure protocols (SSL/TLS). Don\’t hesitate to contact Hostinger support if you encounter any difficulties. Mastering this integration will streamline your workflow and provide a more organized email experience. Now you can focus on what truly matters – your emails and your tasks.