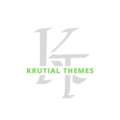Need to automate tasks on your Hostinger website? Let\’s learn how to set cron job in Hostinger master scheduled tasks easily. This guide will show you how, step-by-step, regardless of your technical skill level.
Cron jobs are automated tasks that run at scheduled intervals on a server.
Think of them as automated reminders for your computer. Instead of manually running a script or command, you tell the system when to execute it. This is incredibly useful for website maintenance, backups, data processing, and more. For example, you might schedule a cron job to automatically back up your website\’s database every night at 2 AM. This ensures regular backups without needing to remember to do it manually, minimizing the risk of data loss. This automation is especially beneficial for sites with high traffic, as regular backups are critical for data recovery in case of unexpected issues. Many server-side tasks, from simple file updates to complex data analysis, benefit significantly from the efficiency and reliability that cron jobs offer. The peace of mind knowing these essential tasks are happening automatically is invaluable.
Why Use Cron Jobs with Hostinger?
Hostinger, like many web hosting providers, offers a control panel with the ability to manage cron jobs. Setting up a cron job through Hostinger\’s control panel significantly simplifies the process. You avoid having to use the command line, a process which can be challenging for users without a strong understanding of server administration. Instead, the Hostinger interface provides a user-friendly way to specify the schedule and command to be executed. Imagine trying to manually update a large database every day. A cron job automates this, saving countless hours and reducing the possibility of human error. This is particularly helpful for tasks requiring frequent execution, ensuring regular maintenance and operational efficiency. This efficiency translates into cost-effectiveness, particularly for those who rely heavily on the consistent and automated performance of their website.
Master Scheduled Tasks in Hostinger
Hostinger\’s \”Master Scheduled Tasks\” section in their control panel is where you configure your cron jobs. It provides a visual and intuitive interface, allowing users to set up automated tasks without needing to write complex crontab entries. This simplification is a major advantage for users with varying levels of technical expertise, from beginners to experienced developers. The streamlined interface ensures ease of use, minimizing confusion and potential errors. It offers a clear, step-by-step process to define the schedule and action. Hostinger also provides helpful documentation and tutorials to aid users in setting up and utilizing their master scheduled tasks feature efficiently and effectively.
Accessing Hostinger\’s Cron Job Interface
Navigating the Hostinger Control Panel
Accessing Hostinger\’s cron job interface involves navigating to the \”Advanced\” settings within your control panel. After logging into your Hostinger account, you\’ll usually find a clear pathway to the \”Advanced\” options, which is usually where the \”Scheduled Tasks\” or a similar option is located. Once you locate this section, look for \”Cron Jobs\” or \”Master Scheduled Tasks,\” depending on the specific version of your Hostinger control panel. The visual layout varies slightly depending on your specific Hostinger plan and the version of the control panel. But the core functionality of setting up a cron job remains the same, and Hostinger provides clear labels and instructions to aid navigation. Their user-friendly interface makes finding and using this tool intuitive, even for those unfamiliar with such features.
Understanding the Cron Job Settings
After accessing the Master Scheduled Tasks interface, you will be presented with fields to input the necessary information. This includes defining the schedule for your job. You\’ll usually do this using a standard cron expression – a concise way of specifying the frequency (e.g., every minute, every hour, daily, weekly, monthly). It consists of five fields that represent minutes, hours, days of the month, months, and days of the week. While it may seem complex at first, Hostinger often provides examples and descriptions to clarify each setting. You\’ll also need to specify the command or script that needs to be executed. This is where you specify the exact action you want the cron job to perform. For example, it could be a shell script, a PHP script, or a command-line tool. Hostinger\’s interface ensures that you can easily input the path to your script file. Remember to double-check all settings before saving, ensuring that the timing and the execution command are correctly defined. A misplaced character can easily lead to unexpected behaviors.
Creating Your First Cron Job
Step-by-Step Guide
Let\’s create a simple cron job to run a script every day. First, ensure that the script you want to run is accessible via your Hostinger server. Next, navigate to the Master Scheduled Tasks area of your Hostinger control panel. In the interface, you\’ll see input fields for the schedule (the cron expression) and the command to execute. Let\’s say your script is located at `/home/yourusername/public_html/myscript.php`. For a daily execution at midnight, use `0 0 * /usr/bin/php /home/yourusername/public_html/myscript.php`. Click \”Add Task\”. Hostinger will process your request and schedule the job. You\’ll usually get a confirmation message. You might want to monitor your server logs to make sure the cron job executes as expected. Keep a backup of your script; this ensures you can restore it if anything goes wrong. And always test your cron job thoroughly in a non-production environment first.
Troubleshooting Common Issues
Common Errors and Solutions
Sometimes, cron jobs may not execute as expected. Common errors include incorrect paths to your scripts, incorrect permissions on the files, or even server-side issues. Ensure the file path specified in your cron job command is absolutely correct. A small typo can prevent your script from executing. Also, check the file permissions. The web server may need specific permissions to execute your scripts. You can use the `chmod` command (e.g., `chmod +x myscript.php`) to modify permissions as needed. Finally, if the issue persists, contact Hostinger support. Their technical team can often diagnose and resolve more complex server-side issues that might be affecting your cron jobs. Remember to carefully review all server logs for any error messages, which are invaluable for tracking down the root cause of the problem.
Advanced Cron Job Techniques
Using Environment Variables
Environment variables allow for flexible parameterization of your cron jobs. You can define variables outside your script that it can then access. This helps to avoid hardcoding sensitive information (such as passwords or API keys) directly into your scripts. This is a crucial security best practice for all automated tasks. Hostinger\’s documentation might provide information on how to utilize environment variables.
Security Considerations
Protecting Your Cron Jobs
Security is paramount when using cron jobs. Never include sensitive information directly in the cron job command. Always use environment variables or other secure methods to handle sensitive data. Securely store API keys and other credentials outside of your cron job\’s definition, preferably using dedicated tools or secure file management practices. Regularly review the security of your scripts and the overall server configuration.
Cron Job Alternatives
Other Automation Methods
While cron jobs are powerful and effective, other tools can handle specific scheduling needs. For instance, task scheduling features within specific applications or APIs may offer more user-friendly interfaces or specialized capabilities. Consider which tool best fits your workflow.
Best Practices for Cron Job Management
Tips for Efficient Cron Job Usage
* Always thoroughly test your cron job in a development or staging environment before deploying it to production.
* Use descriptive names for your cron jobs to improve organization and understanding.
* Regularly monitor your cron job logs to detect any errors or unexpected behavior.
* Keep your scripts updated to benefit from security patches and performance improvements.
* Avoid overloading your server with excessive cron jobs, which can degrade performance.
Frequently Asked Questions
What is the easiest way to set a cron job in Hostinger?
The easiest way is to use Hostinger\’s built-in Master Scheduled Tasks interface. This provides a graphical user interface, removing the need for manual editing of crontab files. It guides you through the process, making it simple even for beginners. Learn more about Hostinger\’s control panel features.
Can I run PHP scripts with cron jobs on Hostinger?
Yes, you can run PHP scripts using cron jobs on Hostinger. You simply need to specify the path to your PHP script and use the `php` interpreter in your cron job command. Make sure your script is executable and correctly configured.
How often can I run a cron job?
The frequency of your cron job depends on your needs. You can schedule a cron job to run every minute, every hour, daily, weekly, monthly, or even less frequently. Choose the frequency that aligns with your task\’s requirements. Too frequent execution could strain server resources.
What if my cron job fails?
If your cron job fails, check your Hostinger server logs for error messages. These logs will often indicate the reason for failure, such as incorrect paths, file permissions issues, or problems with the script itself. If you cannot solve it, contact Hostinger support.
How do I delete a cron job?
To delete a cron job in Hostinger, access the Master Scheduled Tasks interface. You will generally find a button or option associated with each scheduled task allowing you to delete it. Always double-check before deleting, to ensure you\’re removing the correct task.
Can I run multiple cron jobs simultaneously?
Yes, you can run multiple cron jobs simultaneously on your Hostinger server. Just remember that running too many cron jobs concurrently might overload the server\’s resources.
Are there any limitations on cron jobs in Hostinger?
Hostinger\’s documentation should detail any specific limitations on cron jobs, such as execution time limits or restrictions on the types of commands you can execute. It\’s important to understand these limits to prevent issues.
Final Thoughts
Setting up cron jobs in Hostinger using their Master Scheduled Tasks is significantly easier than manually editing crontab files. By following the steps outlined in this guide, you can automate various tasks on your website, enhancing efficiency and freeing up your time. Remember to prioritize security, test thoroughly, and monitor your cron jobs for optimal performance. Regular maintenance and attention to security will help ensure smooth operation. Start automating your website tasks today and experience the benefits of efficient website management!