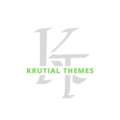Want to host your website on AWS EC2 but use a domain registered with Hostinger? This guide provides a comprehensive, step-by-step walkthrough on how to point Hostinger domain to AWS EC2. We\’ll cover everything from DNS records to security best practices.
Hostinger is a
popular web hosting provider offering shared, cloud, and VPS hosting solutions. They provide an easy-to-use control panel for managing your domain names and hosting accounts. Many users choose Hostinger for its affordability and beginner-friendly interface. Their services are ideal for smaller websites, blogs, and personal projects that don’t require extensive server customization. I\’ve personally used Hostinger for several smaller projects, and I appreciate their straightforward approach to web hosting. It\’s a great starting point for learning about website management. The ease of use makes it perfect for someone just getting started with online presence. You can quickly create an account and get a domain name up and running within minutes. They also offer various domain extensions at affordable prices, giving you flexibility in choosing your online identity. Remember though, for larger projects or those requiring more robust server control, more advanced hosting solutions like AWS EC2 might be necessary.
What is AWS EC2?
AWS EC2 (Amazon Elastic Compute Cloud) is a scalable, pay-as-you-go virtual server service provided by Amazon Web Services. It’s a powerful platform for hosting websites, applications, and more. Unlike shared hosting where resources are shared amongst multiple users, EC2 gives you dedicated virtual servers (also known as instances), allowing for greater control and customization. I found EC2 invaluable when my website traffic grew beyond what my previous shared hosting could handle. The ability to scale resources up or down based on demand was a game changer. Imagine your website\’s traffic is like a rollercoaster – EC2 can effortlessly handle those traffic peaks and lows, ensuring consistent performance. You can also customize the instance specifications (CPU, RAM, storage) to perfectly match your application’s needs. For example, if you\’re running a computationally intensive application, you can opt for a high-performance instance with an Intel Xeon processor and ample RAM. The flexibility of EC2 is a key advantage over traditional hosting solutions.
Why Point Your Hostinger Domain to AWS EC2?
Pointing your Hostinger domain to an AWS EC2 instance combines the ease of Hostinger’s domain management with the power and scalability of AWS. This allows you to leverage Hostinger\’s user-friendly interface for domain registration and management while enjoying the enhanced performance and control offered by AWS EC2 for your website or application. For instance, you might use Hostinger to register your domain \”myawesomewebsite.com\” for its convenience, then point it towards a robust EC2 instance for superior hosting capabilities. This provides a blend of simplicity and advanced features, catering to both beginner and expert users. Many developers prefer this setup because it separates domain management from server management, allowing for a cleaner workflow and easier troubleshooting.
Preparing Your Hostinger Domain
Accessing Hostinger\’s DNS Management
Once you\’ve registered your domain with Hostinger, you need to access their DNS management interface. This is typically found within your Hostinger control panel. The exact location might vary depending on your Hostinger plan and interface version; however, it\’s usually clearly labeled under \”Domains,\” \”DNS Management,\” or a similar heading. Most interfaces have a search feature which simplifies navigation if you\’re struggling to find the DNS settings page. Before making any changes, it\’s always wise to take a snapshot or screenshot of your current DNS records, which serves as a backup in case you accidentally misconfigure something. This will allow for swift and effortless restoration to the previous configuration.
Understanding DNS Records
DNS (Domain Name System) records translate your domain name (e.g., www.myawesomewebsite.com) into an IP address that computers can understand. Think of your domain name as a friendly, human-readable address, while the IP address is the actual location of your server. Several types of DNS records exist, but for pointing your Hostinger domain to AWS EC2, you\’ll primarily need to modify the A record (for pointing your main domain) and potentially CNAME records (for subdomains like \”www\”). A records directly map your domain name to an IP address, while CNAME records create an alias. It’s like having a nickname for your website; in reality, both names lead to the same location. Each DNS record has a Name field (e.g., www, @ for the root domain), a Type field (e.g., A, CNAME, MX), and a Value field (e.g., IP address, domain name).
Creating Necessary DNS Records
To point your Hostinger domain to AWS EC2, you’ll need to create or update the appropriate DNS records within your Hostinger control panel. This involves adding new records or modifying existing ones. This process involves identifying your EC2 instance\’s public IP address. You can find this in the AWS Management Console, within your EC2 instance details. Once you have the IP address, you’ll add a new A record to point your root domain (e.g., @ or myawesomewebsite.com) to this IP. The record type will be \”A,\” the name will either be \”@\” (representing the root domain) or the domain name itself, and the value will be your EC2 instance’s public IP address. If you\’re using a subdomain (like www), you\’ll create a separate A record for it, pointing it to the same IP. Remember to save changes after you\’ve created or updated the DNS records. It typically takes some time (often a few minutes to several hours) for these DNS changes to propagate across the internet.
Setting up Your AWS EC2 Instance
Choosing an EC2 Instance Type
Choosing the right EC2 instance type depends on your website’s requirements. Factors to consider include expected traffic, processing needs, and storage requirements. For a simple website, a less powerful t2.micro instance might suffice. However, for a more resource-intensive application or high traffic, you\’ll likely need a more powerful instance like a t3.medium or even a larger instance, depending on your needs. AWS offers a wide range of instance types optimized for various workloads, ensuring you can pick the right balance of performance and cost-effectiveness. For gaming servers, you might want to choose instance types with robust processors and high network bandwidth.
Configuring Security Groups
Security groups act as firewalls for your EC2 instances, controlling which inbound and outbound traffic is allowed. You\’ll need to configure security groups to allow traffic on port 80 (HTTP) and 443 (HTTPS) if your website uses these protocols. Properly securing your EC2 instance is paramount to prevent unauthorized access. This involves allowing only necessary ports and IP addresses for inbound traffic. This security-first approach will prevent unauthorized access to your server, preserving your data and application integrity. If you\’re using an application that requires additional ports, you will need to adjust the security group settings to allow those ports too.
Installing Web Server Software
After launching your EC2 instance, you\’ll need to install a web server, such as Apache or Nginx, to serve your website\’s files. This involves connecting to your instance via SSH and using a package manager (like apt for Debian/Ubuntu or yum for Amazon Linux) to install the web server software. I often use SSH, which is a secure method to connect to my EC2 instance, then use the command-line interface to manage the installation. You can also use a web-based GUI (graphical user interface) for simpler management if you are less comfortable with command-line tools.
Connecting Your Domain to Your EC2 Instance
Accessing Your EC2 Instance Public IP
Your EC2 instance will have a public IP address assigned to it, which is essential for directing your domain name to it. You can find this in the AWS Management Console under your EC2 instance details. The IP address is the numerical identifier of your server on the internet. This is the crucial piece of information you will use in your DNS configuration. Ensure the IP address you use is the public IP, as the private IP address is only accessible within the AWS network.
Testing Your Configuration
After making DNS changes, it’s crucial to test your configuration to ensure everything is working correctly. You can do this by navigating to your domain name in your web browser. If your EC2 instance is properly configured and the DNS changes have propagated, you should see your website or application content. If you encounter errors, double-check your DNS records, security groups, and web server configuration. Ensure that you have correctly configured your web server to serve the appropriate files for your website. A common error is misconfiguration of the webserver, which may lead to a 404 error.
Troubleshooting Common Issues
DNS Propagation Delays
DNS changes can take time to propagate across the internet. This can range from a few minutes to several hours. Patience is key. Use online DNS propagation checkers to monitor the status of your changes. These tools can help identify if the DNS changes have propagated to various locations around the world.
Security Group Issues
Double-check your security groups to make sure that you’ve allowed inbound traffic on the ports used by your web server (HTTP port 80 and HTTPS port 443 are common). Misconfigured security groups are a common source of website inaccessibility. If you are still having trouble, you might need to consider temporarily opening all ports while debugging your setup, then secure the configuration appropriately once you\’ve confirmed everything is working correctly.
Web Server Configuration Problems
Ensure your web server (Apache or Nginx) is properly configured to serve your website content. Common errors include incorrect document root settings or missing configuration files. This requires having a basic understanding of the webserver software you are using. Consulting the documentation for your particular webserver is a very helpful step to take when resolving configuration issues.
Optimizing Your AWS EC2 Instance
Load Balancing
For high traffic websites, using AWS Elastic Load Balancing (ELB) distributes traffic across multiple EC2 instances, enhancing performance and reliability. This architecture ensures high availability and prevents performance degradation during traffic spikes. It\’s like having multiple servers working together to handle website traffic. It\’s a key optimization if your website traffic is expected to grow significantly.
Auto Scaling
AWS Auto Scaling automatically adjusts the number of EC2 instances based on demand, ensuring optimal performance and cost efficiency. This eliminates the need for manually managing the scaling of your instances, improving scalability and reducing operational overhead. Auto Scaling is particularly beneficial for websites with fluctuating traffic patterns. It\’s a key component of a robust and scalable architecture.
Choosing the Right AWS EC2 Instance Size
Balancing Performance and Cost
Selecting the appropriate EC2 instance size involves finding a balance between performance and cost. While more powerful instances offer better performance, they come at a higher price. Choosing the right instance involves considering your website\’s current and future traffic expectations, performance requirements, and budget constraints. An economical approach is to start with a smaller instance and upgrade as your needs grow.
Frequently Asked Questions
What is the best way to point a Hostinger domain to AWS EC2?
The best way to point a Hostinger domain to AWS EC2 involves creating or modifying DNS A records (and potentially CNAME records for subdomains) in your Hostinger control panel. These records will map your domain name to your EC2 instance\’s public IP address. Learn more about DNS management.
How long does it take for DNS changes to propagate?
DNS propagation times vary, but it can take anywhere from a few minutes to several hours for changes to propagate globally. Use online DNS propagation checkers to monitor progress. Learn more about DNS propagation.
What if I encounter errors after pointing my domain?
Errors can stem from incorrect DNS records, misconfigured security groups on your EC2 instance, or web server configuration issues. Systematically check each element to pinpoint the problem. Review your security group settings to confirm the relevant ports are open (usually ports 80 and 443).
Can I use Hostinger for email and AWS EC2 for my website?
Yes, you can absolutely use Hostinger for email hosting and AWS EC2 for your website. This separates email management from web hosting, allowing for greater flexibility and control. This setup provides the benefits of dedicated web hosting from EC2, while using the email features offered by Hostinger.
What are the cost implications of using AWS EC2?
AWS EC2 uses a pay-as-you-go pricing model. Your costs will depend on the instance type, usage duration, data transfer, and other services you consume. AWS provides detailed pricing calculators to estimate expenses. It\’s important to carefully evaluate the cost of various instance sizes to minimize unnecessary expenses.
How do I secure my AWS EC2 instance?
Securing your EC2 instance is crucial. Use strong passwords, enable SSH key pairs for secure access, configure security groups to restrict inbound traffic to essential ports, and regularly update your server software with security patches.
Is it difficult to migrate from Hostinger to AWS EC2?
The complexity of migrating from Hostinger to AWS EC2 depends on your website\’s structure and complexity. For simple websites, the process is relatively straightforward. For more complex websites, specialized tools or professional assistance might be necessary. The migration may involve database transfers, file transfers, and application-specific configurations.
Final Thoughts
Pointing your Hostinger domain to AWS EC2 offers a powerful combination of ease of domain management and robust server capabilities. While the process may seem daunting at first, following these steps carefully will guide you through a successful setup. Remember to prioritize security throughout the process and regularly monitor your instance’s performance. By understanding the fundamentals of DNS, security groups, and EC2 instance configurations, you can build a scalable and reliable online presence. Now you\’re ready to take the next step and build your online presence with the power of AWS! Don\’t hesitate to explore the vast resources available from AWS and Hostinger to further enhance your understanding.