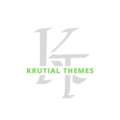Want to set up your own online learning platform? This install Moodle on Hostinger a step by step guide for beginners will walk you through the entire process, making it easy even if you\’re a complete novice. We\’ll cover everything from choosing the right Hostinger plan to customizing your Moodle
site.
Understanding Moodle and Hostinger
What is Moodle?
Moodle, a contraction of \”Modular Object-Oriented Dynamic Learning Environment,\” is a powerful and widely used open-source learning management system (LMS). Think of it as a customizable online classroom where you can create courses, upload materials, assign homework, give quizzes, and track student progress. It\’s used by universities, schools, businesses, and individuals worldwide for diverse educational needs. From simple online courses to complex corporate training programs, Moodle’s flexibility makes it a top choice. Its open-source nature means it\’s free to use, although you\’ll need web hosting to get it running. This flexibility extends to its theming capabilities; you can customize the look and feel to match your brand or preferred aesthetic, making it visually engaging for learners. Moodle\’s features include forums for discussion, integrated wikis for collaborative projects, and a robust assignment submission system, all contributing to a comprehensive learning environment. Many plugins and extensions further expand its functionality, catering to specialized requirements. For instance, a gamification plugin could add points and badges to incentivize learners, while a calendar plugin could help students track deadlines efficiently. In essence, Moodle provides a comprehensive and adaptable platform for delivering online education.
Why Choose Hostinger?
Hostinger is a popular web hosting provider known for its affordability and ease of use. They offer a variety of hosting plans, including shared hosting, which is often the most cost-effective option for beginners setting up a Moodle site. Their intuitive control panel, hPanel, simplifies many tasks, making it less daunting for those unfamiliar with server management. Hostinger\’s reliable infrastructure and good uptime guarantee your Moodle site will be accessible to students and other users consistently. While they also offer more powerful solutions like VPS and cloud hosting, shared hosting is a perfect starting point for many Moodle installations, providing a solid balance between cost and performance. Unlike some providers, Hostinger offers comprehensive tutorials and documentation, making it easier to troubleshoot issues or to learn how to optimize your Moodle environment. This customer support, coupled with competitive pricing, makes Hostinger a compelling choice for hosting your Moodle instance. Additionally, Hostinger\’s global network of servers ensures your site loads quickly for users around the world. The user-friendly interface combined with the reliability and affordability are key reasons to consider Hostinger for your Moodle project.
Choosing the Right Hostinger Plan
Selecting the appropriate Hostinger plan depends on your anticipated Moodle site traffic and resource needs. For smaller courses or personal use, a basic shared hosting plan usually suffices. However, if you anticipate many users and considerable media uploads (videos, large files), you might consider a more powerful plan like their Premium Shared Hosting or even a VPS option. It\’s better to start with a plan that accommodates your current needs and upgrade as necessary to avoid performance issues. Remember to check Hostinger\’s specifications for each plan regarding RAM, storage, and bandwidth. Insufficient resources can lead to slow loading times and an overall poor user experience. Before committing, read reviews and compare features across different plans. This ensures you\’re making an informed decision based on your specific requirements and budget. Consider the long-term needs of your Moodle site to avoid costly upgrades later.
Preparing Your Hostinger Account
Creating a Hostinger Account and Choosing a Domain
First, head over to the Hostinger website and sign up for an account. Choose a plan that meets your needs (as discussed above), paying close attention to storage space and bandwidth limitations. Next, you\’ll need to choose a domain name for your Moodle site (e.g., yourschool.com or yourcoursename.org). Hostinger allows you to register a domain directly through their platform or use an existing one. A clear and memorable domain name will help students easily find and access your online learning platform. Keep it concise and relevant to the content of your courses. Before finalizing your domain choice, check if it\’s available and if it aligns with your branding strategy. Choosing a domain that reflects your institutional identity or course content contributes to creating a professional and recognizable brand for your online learning platform.
Accessing Your Hostinger Control Panel (hPanel)
Once your account is activated, log in to your Hostinger account. You\’ll find your hPanel dashboard, which acts as your central control hub for managing your website. It\’s an intuitive and user-friendly interface even for beginners. Through hPanel, you can manage files, databases, email accounts, and other important aspects of your hosting environment. Understanding the navigation of hPanel is crucial for the next steps of the Moodle installation process. Familiarize yourself with the main sections, including File Manager, Database Manager, and the other tools it offers. This user-friendly dashboard provides a straightforward way to manage your website\’s resources and settings.
Setting up a MySQL Database
Moodle requires a MySQL database to store its data (user accounts, course information, etc.). In your Hostinger hPanel, navigate to the \”Databases\” section. You\’ll need to create a new database, assigning it a unique name. Remember this database name, as you\’ll need it later during the Moodle installation. Create a new MySQL user, selecting a strong password. Finally, grant this user full privileges to access the database you just created. This is a critical step – incorrect database setup will prevent Moodle from working correctly. Double-check all settings before proceeding. The security of your database is paramount; choose a complex password and regularly review security settings.
Installing Moodle via FTP
Downloading the Moodle Package
Download the latest stable version of Moodle from the official Moodle website. Look for the download link and choose the appropriate package (usually a zip file). Once downloaded, unzip the file to a location on your computer that\’s easy to find. This unzipped folder contains all the necessary files for your Moodle installation. Always download from the official Moodle website to ensure you get a secure and compatible version. Pay attention to the system requirements stated on the Moodle website to ensure your chosen Hostinger plan meets them.
Uploading Moodle Files via FTP
You\’ll need an FTP client (FileZilla is a popular free option) to upload the Moodle files to your Hostinger server. Use your Hostinger FTP credentials to connect to your server. Then, navigate to the \”public_html\” directory (or your website\’s root directory). Upload all the contents of the unzipped Moodle folder to this location. This process might take a few minutes, depending on your internet speed and the size of the Moodle package. Ensure the file transfer completes successfully without errors. If you encounter any issues, check your FTP settings and network connection.
Running the Moodle Installation Script
Once the upload is complete, open your web browser and navigate to your Moodle site\’s URL (e.g., yourdomain.com). You should see the Moodle installation screen. This interactive script will guide you through the remaining installation steps. The script will prompt you to provide the database information you created earlier (database name, username, password). Pay close attention to these details, ensuring they\’re accurate. Incorrect information will result in installation failure. The script also prompts you to configure other settings, such as your site\’s name and administrator details. Remember to choose a strong administrator password.
Configuring Moodle Settings
Setting Up Your Moodle Site
After providing the database information and other essential settings, the Moodle installation script will create the necessary tables in your database and initialize the Moodle environment. This process may take a few minutes. You\’ll then be prompted to set up your site\’s name, language, and administrative user account. Choose a name that accurately reflects the purpose of your learning platform. Selecting the appropriate language ensures your students can navigate the system easily. The administrator account you set up will be the main control account for managing your Moodle site.
Adding Courses and Content
Once the installation is complete, you can start adding courses and content. Moodle provides a user-friendly interface to manage courses, create assignments, upload files, and more. Start with a simple course outline and gradually add materials as you develop your curriculum. It\’s a good idea to test your Moodle site thoroughly to ensure everything functions correctly. Moodle offers extensive documentation and support resources, including video tutorials and forums, to help you navigate the system. Explore its features, experiment with different settings, and become familiar with its administrative capabilities. This ensures that you can effectively utilize its many functions.
Customizing Moodle’s Appearance
Moodle allows for extensive customization of its appearance. You can modify the site\’s theme, logo, and colors to create a visually appealing learning environment. There are several free and paid themes available, which can significantly enhance the aesthetics of your Moodle site, making it more engaging for your learners. Consider choosing a theme that aligns with your brand and creates a professional look for your online learning platform. This step is less essential, but it contributes to a more positive learning experience.
Troubleshooting and Optimization
Common Moodle Installation Issues
Sometimes, issues may arise during the Moodle installation. Common problems include incorrect database credentials, insufficient server resources, or permission issues with files and directories. If you encounter any problems, consult the Moodle documentation or Hostinger\’s support resources. Detailed error messages can often provide clues to identify the underlying causes. Check the permissions of your files and directories, ensuring they are correctly set for Moodle to function properly. If you\’re still struggling, seek help from Hostinger\’s support team or the Moodle community forums.
Optimizing Moodle Performance
To optimize Moodle\’s performance, consider several factors. Ensure you have sufficient server resources (RAM, CPU, disk space), especially if you\’re managing many users and large files. Regularly update Moodle to the latest version to benefit from performance enhancements and security patches. Use caching mechanisms to speed up page load times. Moodle offers various configuration settings to optimize its performance; adjust these parameters as needed, based on your server\’s capacity and the demands of your platform. Keep your Moodle site regularly maintained and updated to guarantee optimal performance and security.
Security Considerations
Security is crucial when running a Moodle site. Keep your Moodle installation up-to-date with the latest security patches. Choose strong passwords for your database and administrator accounts. Regularly back up your Moodle data to prevent data loss in case of server issues. Familiarize yourself with Moodle\’s security settings and configure them appropriately to protect your data and prevent unauthorized access. Regular security audits and proactive measures are crucial to maintaining a secure learning environment.
Moodle Plugins and Extensions
Exploring Moodle’s Plugin Ecosystem
Moodle\’s extensibility is one of its greatest strengths. A vast array of plugins and extensions allows for customizing the platform to meet specialized needs. From gamification plugins that add game-like elements to enhance learner engagement to advanced reporting tools, there\’s likely a plugin to address almost any requirement. Before installing any plugin, ensure it\’s compatible with your Moodle version and meets your security standards. Always download plugins from reputable sources.
Installing and Managing Moodle Plugins
Installing plugins is usually a straightforward process, often involving uploading the plugin file via the Moodle administration interface. Moodle\’s plugin management system provides a convenient way to install, update, and disable plugins. Follow the plugin’s specific installation instructions, which are generally detailed in the plugin documentation. Properly managing plugins ensures your Moodle site remains stable and secure. When in doubt, check the plugin\’s documentation or seek help from the Moodle community.
Choosing the Right Plugins
When choosing plugins, prioritize those that directly address your needs and align with your pedagogical goals. Be mindful of plugin dependencies; some plugins might require others to work correctly. Avoid installing unnecessary plugins, as too many plugins can negatively impact performance. Prioritize plugins with positive user reviews and a strong support community. Thoroughly assess the plugin’s features and ensure they enhance your Moodle environment without introducing security risks or disrupting the user experience.
Backup and Restoration
Creating Regular Moodle Backups
Regular backups are crucial to protect your Moodle site from data loss due to accidental deletions, server failures, or malicious attacks. Moodle provides built-in mechanisms for creating backups, or you can use third-party tools. Schedule regular backups, ideally daily or weekly, depending on the frequency of changes to your Moodle site. Store backups in a secure location, ideally offsite, to safeguard against data loss in the event of a server disaster.
Restoring a Moodle Backup
Restoring a backup is a critical procedure if you encounter data loss or system failure. The process generally involves importing the backup file into your Moodle installation. Moodle\’s restoration tools guide you through the steps, but it’s recommended to test the restoration process in a staging environment before applying it to a production site. A detailed procedure for restoring a backup is typically provided in the Moodle documentation. Practice this process beforehand so you\’re prepared in case of an emergency.
Choosing a Backup Strategy
Develop a comprehensive backup strategy that includes both regular backups and a secure storage solution. Consider both full backups (entire Moodle site) and incremental backups (changes since the last backup) to balance storage space and restoration time. Always test your restoration process to ensure your backup strategy is effective. This helps you maintain a reliable system that can recover quickly from unexpected events.
Frequently Asked Questions
What is the best Hostinger plan for Moodle?
The best Hostinger plan for Moodle depends on your needs. For a small course with few users, the cheapest shared hosting might suffice. However, for larger courses or many users, a premium shared plan or a VPS would be more suitable. Consider factors like storage space, bandwidth, and RAM. Always check Hostinger\’s specifications for each plan before making your choice. Learn more about Hostinger’s hosting options on their website.
Can I install Moodle on a free Hostinger account?
No, you typically can’t install Moodle on a completely free Hostinger account. Free hosting options often have significant limitations on resources and functionality, making them unsuitable for running a resource-intensive application like Moodle. Moodle requires a database, specific server-side components, and sufficient storage space, which free hosting often doesn\’t provide. You need to purchase a paid hosting plan to have the necessary resources to run Moodle effectively.
How much does it cost to host Moodle on Hostinger?
The cost varies depending on the Hostinger plan you choose. Shared hosting plans start at relatively low prices, but more powerful plans (VPS, cloud) are significantly more expensive. Pricing is subject to change, so check Hostinger\’s official website for up-to-date pricing information. Remember to consider the total cost of ownership, including the price of the domain name.
What are the minimum server requirements for Moodle?
Moodle\’s minimum server requirements vary depending on the version and the complexity of your site. Generally, you\’ll need a reasonable amount of RAM, sufficient storage space, and a database (MySQL). Specific requirements are listed on the official Moodle website. Ensure that your chosen Hostinger plan meets these minimum requirements to avoid performance issues.
What happens if I encounter an error during installation?
If you encounter an error during Moodle installation, carefully read the error message for clues. Common errors include incorrect database credentials or permission issues. Consult the Moodle documentation and Hostinger\’s support resources for troubleshooting help. If you can\’t resolve the issue, contact Hostinger support for assistance. Detailed error logs can often pinpoint the source of the problem.
How do I update Moodle after installation?
Moodle updates are essential for security and performance. The update process depends on your Moodle version, but generally involves downloading the latest version and following the update instructions. Always back up your data before updating Moodle. Consult the Moodle documentation for detailed instructions on updating your specific Moodle version. Regular updates are crucial for maintaining a secure and functional Moodle site.
How do I back up my Moodle site?
Moodle provides built-in backup functionality, accessible through the site administration interface. You can create full or incremental backups. Regularly schedule backups to prevent data loss. Store backups securely, preferably offsite. The process is typically straightforward, but consult the Moodle documentation for detailed instructions. A robust backup strategy is vital for maintaining data integrity and ensuring business continuity.
Final Thoughts
Setting up your own Moodle site using Hostinger can be a rewarding experience, giving you a powerful platform to share your knowledge with others. Following this step-by-step guide should make the process much simpler, even for beginners. Remember to carefully plan your approach, selecting the right Hostinger plan and paying attention to security best practices. While the initial setup requires some effort, the ability to create and manage your own customized learning environment offers significant advantages. So, go ahead and start building your online learning platform! Don\’t hesitate to explore Moodle\’s extensive documentation and resources to further enhance your skills and unlock the full potential of your online learning space.