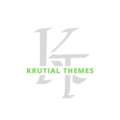Need a smoother, faster WordPress experience on Hostinger? Let\’s dive into how to increase WP memory limit in Hostinger, step-by-step. This guide will cover various methods, troubleshooting, and best practices for optimizing your website\’s performance.
Imagine your WordPress website as a car. The memory
limit is like the amount of fuel it has. A low memory limit means your car (website) can only go so far before running out of gas (memory). This leads to frustrating errors, slow loading times, and even crashes. The memory limit dictates how much RAM WordPress can use to function. This RAM, or Random Access Memory, is the temporary workspace your website uses to process requests. Tasks like loading plugins, displaying pages, and processing images all consume memory. When WordPress exceeds its allocated memory, it throws errors, such as the dreaded \”white screen of death,\” indicating it needs more resources to operate effectively. The amount of memory allocated is typically measured in megabytes (MB) and is defined in a configuration file named `wp-config.php`. Increasing this value provides WordPress with more room to operate, preventing these performance issues.
Why is Increasing the Memory Limit Important?
A small memory limit can cripple your WordPress site\’s performance, particularly if you use resource-intensive plugins or themes. For example, a plugin handling large image galleries or a theme with complex animations might easily exceed a low memory limit. This leads to slow page load speeds, impacting user experience and SEO. Search engines penalize slow websites, and frustrated users quickly bounce away, both leading to a drop in rankings and conversions. A higher memory limit directly addresses these issues, allowing WordPress to handle heavier loads without crashing or generating errors. Think of it like upgrading your computer\’s RAM – more RAM means smoother multitasking and faster processing. Similarly, increasing your WordPress memory limit translates to a more responsive and efficient website.
Identifying Current Memory Limit and Potential Issues
Before you start increasing the memory limit, it\’s crucial to identify the current limit. This can be done by checking your `wp-config.php` file (more on this later), or by observing the errors your site displays. If you see common errors like \”Fatal error: Allowed memory size of X bytes exhausted,\” you\’re likely hitting the memory ceiling. These errors are not just annoying; they significantly affect website usability. Your site may become unusable entirely, displaying a blank white screen, preventing visitors from accessing your content. This is devastating to your business and online presence. Understanding the current memory limit and its relationship to your website’s performance is crucial to deciding on an appropriate increase.
Methods to Increase WordPress Memory Limit in Hostinger
Modifying the wp-config.php File
This is the most common and often the most effective method. You\’ll need to access your `wp-config.php` file via FTP or your Hostinger file manager. This file is located in the root directory of your WordPress installation. Once you have it open, add the following line before the `/ That\’s all, stop editing! Happy blogging. /` line:
define(\'WP_MEMORY_LIMIT\', \'256M\');
Replace `256M` with the desired memory limit. Start with a modest increase, such as 128MB or 256MB, and test. You can always increase it further if needed. Common values range from 64MB to 512MB or even higher, depending on your website\’s needs and your hosting plan\’s resources. If you encounter issues after increasing the memory limit, try smaller increments. If your website is still experiencing performance problems after this adjustment, there may be other underlying issues that need to be addressed. Remember to save the changes to your `wp-config.php` file after making the adjustments.
Using .htaccess File
If you can\’t directly edit the `wp-config.php` file, you can try modifying your `.htaccess` file. This file is also located in your WordPress root directory. Add the following lines to the `.htaccess` file:
php_value memory_limit 256M
Again, replace `256M` with your desired memory limit. This method is less reliable than editing `wp-config.php`, and your Hostinger plan might not allow `.htaccess` modification. It\’s always best to prioritize adjusting the `wp-config.php` file. If your Hostinger plan doesn\’t allow modifying `.htaccess`, this method won\’t work. Remember to back up your `.htaccess` file before making any changes. If you make a mistake, you could inadvertently disable your website. Carefully review the changes before saving the file.
Hostinger Control Panel Settings
Hostinger\’s control panel might offer options to adjust PHP settings, including the memory limit. Log in to your Hostinger control panel, find your WordPress hosting settings (often under \”Hosting\” or a similar section), and look for options related to PHP configuration. The exact location varies depending on your Hostinger plan and control panel version. If you find a memory limit setting, adjust it as needed, but always remember to start with conservative increases and monitor your site\’s performance. This method avoids directly editing files, making it a safer option for those less comfortable with file management. The Hostinger support team can assist if you are unsure where to locate this setting or need guidance on adjusting it. They provide 24/7 support through various channels.
Troubleshooting and Best Practices
Monitoring Website Performance After Changes
After adjusting the memory limit, closely monitor your website\’s performance. Use tools like Google PageSpeed Insights or GTmetrix to measure loading speed and identify any remaining bottlenecks. If problems persist, you might need to investigate other factors, such as inefficient plugins, bloated themes, or server-side issues. Consistent monitoring ensures the changes made have the desired effect and identifies any further optimization needs. If the loading speed is not significantly improved after the memory increase, you may need to investigate other contributing factors. The performance monitoring tools can also help isolate where the bottleneck lies.
Optimizing Plugins and Themes
Heavy plugins and themes can consume significant memory. Consider deactivating or replacing plugins and themes you don\’t need. Look for lightweight alternatives known for their efficiency. Regularly update your plugins and themes to ensure they are optimized for performance. Outdated plugins or themes can often be more resource-intensive than updated versions. Keeping your website up-to-date is crucial not only for performance but also for security.
Database Optimization
A bloated database can slow down your website significantly. Use database optimization plugins or tools to clean up unnecessary data, such as revisions, spam comments, and orphaned metadata. A clean database is more efficient and consumes less memory. Remember to back up your database before performing any optimization tasks. This will allow you to restore it to a previous state if anything goes wrong. There are many plugins available that automate the process of database optimization.
Caching
Caching improves website speed by storing frequently accessed data. Use a caching plugin or utilize Hostinger\’s built-in caching features (if available) to reduce the load on your server and improve performance. Caching significantly reduces the server load, improving your website\’s response time and reducing the strain on memory. It’s a crucial step in optimizing your website\’s overall efficiency.
Choosing the Right Memory Limit
Factors to Consider When Setting the Memory Limit
The ideal memory limit depends on several factors: the size and complexity of your website, the number of plugins and themes you use, the amount of traffic your website receives, and your hosting plan\’s resources. It\’s best to start with a conservative increase (e.g., 64MB or 128MB), monitor your website\’s performance, and gradually increase the limit if needed. Observe the performance metrics to gauge how the increased memory limit impacts the website\’s responsiveness. Adjust the limit incrementally until you find a balance between sufficient memory and resource efficiency. A higher memory limit doesn\’t always mean better performance; excessive allocation might waste server resources.
Testing and Iteration
Adjusting the memory limit is an iterative process. Make changes, test the website\’s performance, and refine the limit until you find the optimal setting. There\’s no one-size-fits-all solution. Consistent monitoring and testing are key to determining the ideal memory allocation for your specific website\’s needs. Always back up your website before making any significant changes to ensure you can easily revert if necessary. Document the changes made to the memory limit and their corresponding performance impact for future reference.
Advanced Techniques for Memory Optimization
Using Object Caching
Object caching stores frequently used data objects in memory, reducing database queries and improving performance. Plugins like Redis or Memcached can be implemented to enhance object caching. It’s a more sophisticated method than simple page caching. This technique enhances your site\’s efficiency by significantly reducing database load, leading to faster page load times and improved overall performance. Object caching is a powerful optimization technique that can improve website speed and responsiveness even further.
Code Optimization
Inefficient code can consume excessive memory. Optimize your WordPress theme\’s and plugin\’s code to reduce memory usage. This often requires a thorough examination of code to identify and eliminate memory leaks, inefficient loops, and redundant operations. A developer or experienced WordPress user might be needed for this. This can be a more advanced technique that demands significant technical knowledge. Using the appropriate tools and techniques, this method can greatly enhance performance and efficiency.
Frequently Asked Questions
What is the best way to increase WP memory limit in Hostinger step by step?
The most reliable method is directly editing the `wp-config.php` file. Back up this file first! Then, add the line define(\'WP_MEMORY_LIMIT\', \'256M\'); before the final comment, replacing \’256M\’ with your desired limit (starting small and increasing as needed). Save the file and test. If this doesn\’t work, try adjusting the `.htaccess` file or your Hostinger control panel settings (if applicable). Remember to monitor your site\’s performance after any change.
Can I increase the memory limit too much?
Yes. While a higher memory limit can improve performance, allocating excessive memory can be wasteful and may not provide significant performance gains. Additionally, it might even strain server resources, impacting other websites on the same server. Start with a modest increase and incrementally adjust until you find the optimal balance.
What if I still have problems after increasing the memory limit?
If your WordPress site is still slow or unstable, there are likely other underlying issues. Check for inefficient plugins or themes, optimize your database, implement caching, and consider code optimization. Sometimes, the problem is not just memory but also other performance bottlenecks that need attention. Learn more about WordPress performance optimization techniques for a comprehensive solution.
Why is my Hostinger site so slow?
Slowness can be due to several factors, including a low memory limit, inefficient plugins or themes, a large and unoptimized database, lack of caching, and insufficient server resources. Troubleshooting involves systematically checking each of these areas. Use performance monitoring tools to pinpoint the root cause. Learn more about diagnosing and fixing WordPress site speed issues.
What happens if I don\’t increase my WordPress memory limit?
A low memory limit results in a higher likelihood of errors like the dreaded \”white screen of death,\” slow loading times, and general instability, potentially impacting user experience and SEO. A website constantly running out of memory will be frustrating for users and harmful to your online presence.
Are there any risks associated with increasing the memory limit?
While generally safe, incorrect modification of files can lead to website malfunctions. Always back up your files before making changes. Start with small increments and monitor your website\’s performance closely. If you are not comfortable editing files directly, reach out to Hostinger support for assistance.
My website is still slow after increasing the memory limit – what should I do next?
If you\’ve already increased the memory limit and your site remains slow, focus on optimization strategies: database cleanup, caching implementation, plugin/theme review (deactivate or upgrade), and consider code optimization (if comfortable). If you suspect a server-side limitation, contact Hostinger support for further assistance. They can help diagnose the issue and determine whether upgrading your hosting plan is necessary. There might also be security vulnerabilities that need to be addressed.
Final Thoughts
Increasing your WordPress memory limit on Hostinger can significantly improve your website\’s performance, but it\’s crucial to approach it systematically. Remember to start with small adjustments, monitor performance using appropriate tools, and address other potential performance bottlenecks. While the `wp-config.php` method is the most reliable, explore alternative methods if necessary. By combining memory limit increases with other optimization strategies, you can create a faster, more efficient, and enjoyable experience for your website visitors. Don\’t hesitate to contact Hostinger support if you encounter difficulties; they are a valuable resource for troubleshooting and resolving any issues you may face. Optimize your website today and enjoy the benefits of a smoothly running WordPress site!