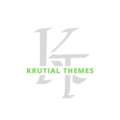Want to get your PHP website online easily and affordably? This guide provides a host PHP website on Hostinger a step by step guide, covering everything from choosing the right plan to deploying your website. Let\’s get started!
Hostinger is a popular web hosting provider known for its
budget-friendly plans and user-friendly interface. They offer a range of services, including shared hosting, VPS hosting, and cloud hosting, catering to diverse website needs. I\’ve personally used Hostinger for several projects, and I\’ve always been impressed by their uptime and customer support. Their control panel is intuitive, even for beginners, and the pricing is exceptionally competitive. This makes it a fantastic option for individuals and small businesses looking to get their websites online without breaking the bank. They also offer various features like free SSL certificates, automated backups, and one-click installations for popular content management systems like WordPress, making website management significantly simpler. The ease of use and comprehensive features make Hostinger a top choice in my experience.
What is PHP?
PHP (Hypertext Preprocessor) is a widely-used server-side scripting language primarily employed for web development. Think of it as the engine behind many dynamic websites you interact with daily. It allows you to create interactive websites with features like user logins, databases, and personalized content. It\’s open-source, meaning it\’s freely available and has a vast community supporting its ongoing development. PHP\’s popularity stems from its ease of use, extensive documentation, and compatibility with various databases like MySQL. I remember my first foray into web development – learning PHP was crucial in understanding how to build dynamic and interactive websites. The ability to handle user input, interact with databases, and dynamically generate web pages was an exciting revelation. Today, much of the internet\’s infrastructure runs on PHP.
Choosing the Right Hostinger Plan for your PHP Website
Selecting the appropriate Hostinger plan depends on your website\’s needs and anticipated traffic. Hostinger provides several shared hosting options, ranging from basic plans suitable for small blogs or personal websites to more robust plans that handle larger volumes of traffic and resources. For instance, if you\’re building a simple blog with a handful of images and moderate text content, the basic plan would suffice. If you\’re developing a high-traffic e-commerce platform, a more powerful plan with increased resources like RAM and processing power would be necessary. It\’s always wise to start with a basic plan and upgrade as your website\’s requirements grow. The scalability of Hostinger\’s plans makes this transition seamless and straightforward.
Setting Up Your Hostinger Account
Account Registration and Plan Selection
Setting up a Hostinger account is a straightforward process. Visit their website, choose your preferred plan (based on the previous section\’s guidance), and proceed to the checkout. Remember to select the appropriate domain name or connect an existing one. The entire registration process typically takes a few minutes and involves filling in basic personal information and payment details. Hostinger offers various payment methods for your convenience. I found the account creation process to be user-friendly and remarkably quick, which is a plus for someone who wants to get their website up and running as quickly as possible.
Domain Name Management
Once your account is activated, you can manage your domain name through Hostinger\’s control panel. This includes configuring DNS records, managing email accounts associated with your domain, and other crucial domain-related tasks. A well-managed domain name is crucial for your website\’s online visibility and accessibility. The process is typically intuitive and clearly outlined within Hostinger\’s control panel.
Connecting Your Domain to Hostinger
The method for connecting your domain depends on whether you registered it through Hostinger or another registrar. If you registered it through Hostinger, it will automatically be connected. If you registered elsewhere, you\’ll need to update your domain\’s DNS records to point to Hostinger\’s nameservers. This involves changing the nameservers within your domain registrar\’s control panel. Hostinger typically provides detailed instructions for this process to simplify the procedure, even for users unfamiliar with DNS settings.
Installing PHP on Your Hostinger Account
Using Hostinger\’s One-Click Installer
Hostinger offers a convenient one-click installer for popular applications, including various Content Management Systems (CMS) such as WordPress, Joomla, and Drupal. If you\’re using a CMS, this feature significantly simplifies the process of setting up your website. Simply select the application you need, enter the required details, and the installer handles the rest. It\’s a quick and efficient way to get started.
Manual PHP Installation (Advanced Users)
For those who prefer more control or are using a custom application or framework, manual PHP installation might be necessary. This involves uploading your PHP files to your Hostinger hosting space using FTP (File Transfer Protocol) or through the Hostinger file manager. This approach requires a deeper understanding of web server configuration and file management.
Testing Your PHP Installation
After installing PHP, test its functionality by creating a simple PHP file (e.g., \”info.php\”) with the following code: ``. Upload this file to your web server and access it through your browser. If the PHP installation is successful, you\’ll see detailed information about your PHP environment. This test is crucial for ensuring that PHP is correctly configured and functioning.
Creating Your PHP Website
Using a Content Management System (CMS)
Using a CMS like WordPress simplifies web development significantly. WordPress, for example, offers a vast library of themes and plugins, extending your website\’s functionality. Numerous pre-built themes cater to various website designs, reducing development time substantially. This is an ideal approach for beginners or those who prioritize speed and ease of use over custom development.
Developing a Custom PHP Website
For more complex websites or those requiring specific functionality not readily available through CMSs, custom development might be necessary. This approach requires a more in-depth understanding of PHP programming and web technologies. It’s a more demanding process but yields greater control over every aspect of your website.
Database Management (MySQL)
Most PHP websites interact with databases (typically MySQL) to store and manage website data. Hostinger provides MySQL database management tools allowing you to create, modify, and manage your databases efficiently. Understanding database interactions is fundamental to building dynamic and data-driven PHP websites.
Optimizing Your PHP Website on Hostinger
Caching Strategies
Caching improves website performance by storing frequently accessed data in memory, resulting in faster loading times. Hostinger offers various caching mechanisms, which can significantly boost your website\’s speed. This improves user experience and search engine rankings.
Security Measures
Website security is paramount. Implementing security measures like using strong passwords, keeping software updated, and regularly backing up your data are critical steps to protect your website from malicious attacks. Hostinger provides security features like SSL certificates to encrypt data transmitted between your website and visitors\’ browsers.
Performance Tuning
Optimizing your PHP code and database queries can enhance your website\’s performance. Regularly reviewing your website\’s performance metrics and making necessary code optimizations is a continuous process to maintain high performance.
Troubleshooting Common Issues
PHP Errors and Debugging
Encountering PHP errors is common during website development. Hostinger often provides tools and resources to assist in identifying and fixing PHP errors. Understanding error messages and utilizing debugging techniques is an essential skill for PHP developers.
Database Connection Problems
Database connection issues are another potential hurdle. Troubleshooting involves verifying database credentials, ensuring the database server is running, and checking for network connectivity issues.
Website Accessibility and Uptime
Ensuring your website is accessible and has good uptime is crucial. Hostinger’s monitoring tools and support can help diagnose and resolve uptime issues.
Advanced PHP Techniques on Hostinger
Using Frameworks (Laravel, Symfony, CodeIgniter)
Using PHP frameworks like Laravel, Symfony, or CodeIgniter can streamline development, particularly for large-scale projects. These frameworks provide structure, organization, and tools that make the development process much more efficient.
Working with APIs (Application Programming Interfaces)
APIs enable your PHP website to communicate with external services. Integrating with APIs allows for extending the functionality of your website by accessing data or services from other platforms.
Implementing Security Best Practices
Security best practices are constantly evolving. Staying updated on the latest security threats and vulnerabilities is essential to maintaining a secure website. Staying informed allows you to implement proactive security measures.
Frequently Asked Questions
What is the best Hostinger plan for a PHP website?
The optimal Hostinger plan hinges on your website\’s demands and projected traffic. For smaller sites, a basic shared hosting plan is sufficient. Larger websites or those anticipating considerable traffic may require a more powerful plan with higher resource allocations. Hostinger provides details of resource limits for each plan, helping you to make an informed choice.
How do I install a specific PHP version on Hostinger?
Hostinger frequently supports multiple PHP versions. The exact method for selecting your preferred PHP version may vary slightly depending on your control panel and the specific plan, but generally, it\’s managed through the control panel settings. Detailed instructions are typically available in Hostinger\’s documentation or support section.
Can I use a custom domain with my Hostinger PHP website?
Yes, you can. Hostinger provides an intuitive interface to connect a custom domain to your hosting account. This process usually involves pointing your domain\’s DNS records to Hostinger\’s nameservers. Instructions are available within your Hostinger account or their support resources. Remember, it might take some time for the DNS changes to propagate across the internet.
What are the security measures provided by Hostinger?
Hostinger employs various security measures to protect your website, including regular security updates, free SSL certificates, firewalls, and proactive monitoring for suspicious activity. They also offer various security plugins and extensions which can enhance the security of your PHP application. However, maintaining your own website\’s security is a shared responsibility, so keeping your software and plugins updated is a crucial measure. Learn more about best practices for web application security to further enhance your site\’s protection.
What support options does Hostinger offer?
Hostinger offers a range of support options, including 24/7 live chat support, detailed documentation, and a knowledge base addressing common issues. You can also find tutorials and help articles specific to PHP development and Hostinger\’s platform. It\’s always a good idea to familiarize yourself with their support channels before you encounter any issues.
How do I back up my PHP website on Hostinger?
Hostinger offers automated backups as part of some of their plans. You can also manually back up your website files and database using FTP or the Hostinger file manager. Creating regular backups is a critical step to ensure data recovery in case of unforeseen issues. Learn more about backup strategies for maximum data protection.
What if I encounter problems during the installation or setup?
If you encounter problems, Hostinger\’s extensive documentation and support system can assist you. Their support team is usually responsive and can guide you through troubleshooting. Their knowledge base likely has articles covering the specific issues you are experiencing.
Final Thoughts
Hosting a PHP website on Hostinger is a manageable process, even for those new to web hosting. By following the step-by-step guide outlined in this blog post, you can successfully launch your PHP website. Remember that choosing the right plan, properly configuring your settings, and regularly optimizing your website for performance and security are key to long-term success. Start building your dream website today!