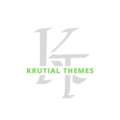Need to find your website\’s IP address on Hostinger? This guide will walk you through several methods, ensuring you can locate your IP address quickly and easily, regardless of your technical expertise. We\’ll cover everything from using Hostinger\’s control panel to employing command-line tools, offering solutions for both beginners
and advanced users.
Understanding IP Addresses and Their Importance
Before diving into the how-to, let\’s briefly understand what an IP address is and why it\’s crucial. An IP address (Internet Protocol address) is a unique numerical label assigned to each device connected to a computer network that uses the Internet Protocol for communication. Think of it as your website\’s postal address on the internet. Without it, your website wouldn\’t be reachable.
What is an IP Address and Why Does it Matter?
Every device connected to the internet, from your phone to your computer and to your website\’s server, has a unique IP address. For websites hosted on Hostinger or any other provider, the IP address is what allows users to access your site. It\’s the address that directs internet traffic to your server. If your website is down, checking your IP address could be the first step in troubleshooting the issue. A website’s IP address might also be important for configuring DNS records, setting up security measures like firewalls, and for other server-side configuration processes. Understanding your website\’s IP address is fundamental for website administration and troubleshooting. Imagine trying to send a letter without an address; the same applies to accessing your website without its IP address.
Types of IP Addresses: IPv4 and IPv6
There are two main types of IP addresses: IPv4 and IPv6. IPv4 addresses are the older standard, using a 32-bit numerical address (e.g., 192.168.1.1), while IPv6 addresses are newer, using a 128-bit address (e.g., 2001:0db8:85a3:0000:0000:8a2e:0370:7334). IPv6 addresses offer significantly more address space to accommodate the ever-growing number of devices connected to the internet. Hostinger supports both IPv4 and IPv6 addresses, making your website accessible to a broader audience.
Locating Your IP Address Using Hostinger\’s Control Panel
Hostinger\’s control panel provides a user-friendly interface for managing your hosting account. This is usually the easiest method to find your IP address, especially for users less familiar with command-line interfaces.
Accessing Your Hostinger Control Panel
First, log in to your Hostinger account. You\’ll typically need your username and password. Once logged in, you should see a dashboard that provides access to different aspects of your account. The exact location of the IP address information may vary slightly depending on the specific Hostinger interface version, but it\’s typically easily accessible through an overview dashboard or a dedicated \”website\” section. Look for terms like \”IP Address,\” \”Server IP,\” or similar labels within your control panel\’s details or information sections. Hostinger generally provides a clear and well-organized dashboard, making this process straightforward.
Interpreting the Information in the Control Panel
After locating the IP address, take note of the specific number(s). You might see both IPv4 and IPv6 addresses listed. Make sure to copy the address accurately as you may need it for configuration processes or if you need to share the information with a third party such as a website developer. If you have multiple domains or websites hosted on your Hostinger account, the control panel may also list the IP address associated with each website individually. Carefully observe the information displayed to identify the specific IP address relevant to your website.
Using Command-Line Tools to Find Your IP Address
For users comfortable with the command line, several tools can quickly retrieve your IP address. This is helpful for confirming the IP address displayed in the control panel.
Using the `ipconfig` Command (Windows)
On Windows operating systems, open the Command Prompt or PowerShell. Type `ipconfig` and press Enter. This command will display various network configurations, including your IP address. Look for the \”IPv4 Address\” or \”IPv6 Address\” under your active network adapter. This is especially useful when you need to verify your network configuration or troubleshoot connectivity issues. If you encounter any difficulties, consult the Microsoft documentation for more comprehensive help.
Using the `ifconfig` Command (Linux/macOS)
On Linux and macOS systems, open your terminal. The command to use is `ifconfig`. After running this command, you\’ll see a detailed network configuration. Locate your IP address, generally labeled as \”inet\” or \”inet6\” for IPv4 and IPv6 addresses respectively. This method provides more technical details about your network interface, which can be valuable for advanced users troubleshooting network problems. If you are unsure about any aspect of the command, detailed documentation for your specific operating system should provide further explanations.
Understanding Hostinger\’s Server Locations and Their Impact on IP Addresses
Hostinger\’s servers are located in various data centers around the world. The location of your server influences your website\’s IP address. Choosing a server location closer to your target audience can improve website loading speed.
Server Location Selection During Account Setup
During the Hostinger account setup process, you typically choose a server location. This choice directly impacts your IP address. Selecting a server close to your target audience geographically generally leads to better website loading speeds. However, choosing the optimal location might involve considering factors beyond simply proximity; analyzing traffic patterns, security aspects and other factors is relevant.
Impact of Server Location on Website Speed and Performance
The distance between the server and the user significantly impacts website speed. A server located closer to your target audience leads to lower latency, resulting in a faster website experience. Choosing a well-connected data center also helps minimize network congestion, further improving performance. Therefore, understanding Hostinger\’s server locations and their impact on IP addresses is an important consideration when optimizing website performance.
Troubleshooting Common Issues When Finding Your IP Address
Sometimes, finding your IP address might present minor challenges. This section addresses some common problems.
Incorrect Login Credentials or Control Panel Access
Ensure you\’re using the correct username and password to access your Hostinger control panel. Double-check your credentials; incorrect information will prevent you from accessing your account settings, including the IP address details. If you encounter problems, utilize Hostinger\’s password recovery mechanism to regain access. In many cases, a simple password reset might resolve the issue.
Network Connectivity Problems
Make sure you have a stable internet connection. Without a proper connection, you won’t be able to access your Hostinger control panel or use command-line tools to retrieve your IP address. Restarting your router or contacting your internet service provider are common troubleshooting steps for connectivity issues. Addressing network problems is often the first step in resolving any issues in accessing your IP address details.
Alternative Methods to Identify Your Website\’s IP Address
Besides Hostinger\’s control panel and command-line tools, several other methods can be used to find your website\’s IP address.
Using Online IP Address Lookup Tools
Numerous websites provide free IP address lookup services. Simply enter your website\’s domain name into the search box, and the tool will return the corresponding IP address. These tools are generally reliable and provide a quick method for obtaining your IP address, but be aware of the privacy implications of using online tools. Several websites provide such services. Always verify the trustworthiness of such websites before using them.
Using Your DNS Records
If you have access to your DNS records (Domain Name System), the A record (or AAAA record for IPv6) will map your domain name to your website’s IP address. Check with your DNS provider. DNS records provide a more technical approach to find the IP address and offer a method for verifying other configuration details.
Security Considerations Related to Your IP Address
Your website\’s IP address is a critical piece of information, and you should take steps to protect it.
Protecting Your IP Address from Unauthorized Access
Avoid publicly sharing your website\’s IP address unless necessary. This helps prevent potential security threats and unauthorized access. Keeping this information secure is vital in protecting your website and data. Securely managing access to sensitive information, such as your website\’s IP address, is a fundamental part of good web security practices.
Regularly Monitoring Your IP Address
While not directly related to finding your IP address, monitoring for changes is important. Unexpected changes might signal a security breach or a problem with your hosting setup. Regularly review your IP address details to ensure consistency and quickly identify any irregularities. This practice forms part of responsible website maintenance.
Choosing the Right Method: Beginner vs. Advanced User
The best method for finding your IP address depends on your technical skills and comfort level.
Methods for Beginner Users
For beginners, accessing the Hostinger control panel is the most straightforward approach. This method doesn\’t require any technical expertise and is user-friendly. Using online IP address lookup tools is also a viable and easy option for those with less technical experience. Prioritizing ease-of-use is key when choosing the most appropriate method for beginners.
Methods for Advanced Users
Advanced users might prefer command-line tools like `ipconfig` or `ifconfig`. These tools offer more detailed network information and are useful when troubleshooting more complex issues. Utilizing the DNS records is another advanced approach that requires more technical understanding.
Frequently Asked Questions
What is the easiest way to find my Hostinger IP address?
The easiest way is to log in to your Hostinger control panel. Your IP address is usually displayed prominently in your account overview or within the settings for your website. This method avoids technical complexities and is ideal for users of all levels of technical expertise. Learn more about navigating the Hostinger control panel on their help center.
Can I change my Hostinger IP address?
You generally cannot directly change your Hostinger IP address. It\’s assigned by Hostinger based on server availability and your account configuration. However, you can change your server location during the account setup or renewal, leading to a different IP address being assigned. Contacting Hostinger\’s support is recommended if you have specific requirements related to your IP address. Learn more about Hostinger\’s server locations and their implications.
Why is my website showing a different IP address than the one in my Hostinger control panel?
This could be due to several reasons, including: using a CDN (Content Delivery Network) which might use a different IP address for serving content to users; DNS propagation delays, causing your domain to point to an old IP address temporarily; or problems with your network configuration. Try checking your DNS records or restarting your router. Contacting Hostinger support might be necessary for troubleshooting this issue. Learn more about DNS propagation and CDN configurations.
What should I do if I can\’t find my IP address in my Hostinger control panel?
First, ensure you\’re logged into the correct account and using the right credentials. Check for any notifications or error messages. If you still can\’t find it, contact Hostinger\’s customer support for assistance. They have resources and tools to help you find your IP address information. Learn more about Hostinger’s support options and their responsiveness.
Is it safe to share my Hostinger IP address?
Generally, it\’s not recommended to share your IP address publicly. Sharing this information could expose your website to potential security risks. Only share your IP address when absolutely necessary, and with trusted individuals or entities. Safeguarding your IP address is essential for maintaining your website\’s security.
What happens if my Hostinger IP address gets blocked?
If your IP address is blocked, your website will likely become inaccessible to users. This is often due to violating terms of service or engaging in suspicious activities. Contact Hostinger support immediately to investigate the reason for the block and work toward a resolution. Understanding the causes of IP address blocking is crucial for preventing future occurrences.
Final Thoughts
Finding your find ip address in hostinger quick easy guide is essential for managing your website. We’ve explored various methods, from the user-friendly Hostinger control panel to the more technical command-line tools. Remember to choose the method that best suits your technical skills. Always prioritize the security of your IP address and contact Hostinger support if you encounter any difficulties. Now that you\’re equipped with this knowledge, you\’re well on your way to confidently managing your Hostinger website. Keep your website secure and running smoothly!