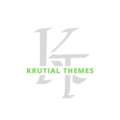Need to manage your website files efficiently? Learning how to extract zip files in Hostinger is crucial. This guide will walk you through the process step-by-step, ensuring even beginners can confidently manage their compressed files. We\’ll cover various methods, troubleshooting tips, and answer your frequently asked questions.
Understanding Zip Files
and File Compression
What are Zip Files?
Zip files are compressed archives. Think of them like neatly packed suitcases—they take multiple files and folders and bundle them into a single, smaller package for easier storage and transfer. This compression reduces the file size, making downloads faster and saving storage space on your Hostinger hosting account or your computer. Imagine you have hundreds of images for your website, all individually large files. Zipping them together dramatically reduces the overall size making uploading and managing them a breeze. Common file types that benefit from compression include images (.jpg, .png, .gif), documents (.pdf, .doc, .docx), videos (.mp4, .mov), and audio (.mp3, .wav). The more data a file contains, the more effective compression becomes. For example, a high-resolution photo will see a significant size reduction after zipping, while a smaller text file might not show much difference. This is because zip compression uses algorithms to remove redundant data, effectively reducing file size.
Why is File Compression Important?
File compression saves you both time and storage. Uploading and downloading large files consume significant bandwidth and time. Compression reduces these file sizes, leading to quicker uploads and downloads, improving your overall website performance. In the context of Hostinger, where storage space might be limited on certain plans, compressing files is essential for efficient space management. If you\’re working with large website projects involving many graphic assets, themes, or plugins, learning to zip and unzip files becomes an essential skill, improving your workflow and resource utilization. I\’ve personally encountered scenarios where a lack of compression led to overly long upload times for my client\’s website, creating unnecessary frustration. Learning this simple process significantly improved my workflow.
Different File Compression Formats
While ZIP is the most common, other formats like RAR, 7z, and TAR exist. Each uses different compression algorithms, sometimes offering varying levels of compression. ZIP is universally supported and works seamlessly with Hostinger\’s file manager and FTP clients. However, if you encounter files in different formats, you\’ll need a suitable decompression tool, either on your local computer or within your Hostinger environment. Consider the tradeoff between compression ratio (how much smaller the file gets) and the time it takes to compress and decompress. Some methods offer superior compression but require more processing power and time.
Accessing Your Hostinger Files
Using the Hostinger File Manager
Hostinger\’s built-in file manager provides a graphical interface for managing your website\’s files directly through your browser. It\’s user-friendly, and you don\’t need any specialized software. The interface mimics a typical file explorer, making it intuitive for beginners. You can easily navigate folders, upload files, create new folders, and, of course, extract zip archives. To access it, log into your Hostinger control panel, navigate to your hosting account, and look for the \”Files\” section. Usually, a clear and accessible button or link will lead you directly to the file manager interface. Remember, you need a reliable internet connection to efficiently use the Hostinger file manager.
Using FTP (File Transfer Protocol)
FTP is a more powerful but slightly more complex method. It requires an FTP client (like FileZilla, Cyberduck, or WinSCP) installed on your computer. An FTP client establishes a connection between your computer and your Hostinger server, allowing you to upload, download, and manage files directly. Many website developers prefer FTP due to its speed and efficiency, especially when dealing with large numbers of files. However, the learning curve might be slightly steeper for absolute beginners. Setting up FTP involves obtaining your FTP credentials (username, password, server address, and port number) from your Hostinger control panel. Be sure to secure your FTP credentials; compromising them could lead to unauthorized access to your website files.
Choosing the Right Method
The best method depends on your comfort level and the complexity of your task. For beginners, the Hostinger file manager is the easiest and most intuitive option. For advanced users or those managing larger projects, FTP offers greater speed and flexibility. Think of the file manager as a user-friendly interface ideal for smaller tasks, while FTP is the power tool for managing more extensive projects.
Extracting Zip Files Using Hostinger\’s File Manager
Step-by-Step Extraction Using the Hostinger File Manager
First, log in to your Hostinger control panel and open the file manager. Navigate to the directory containing the zip file you wish to extract. Click on the zip file. You should see an option to \”Extract\” or a similar button, usually depicted by an icon of an arrow pointing from a compressed file to an open folder. Clicking this button will initiate the extraction process. The file manager will prompt you to specify the extraction location. Ensure you choose the correct directory to avoid clutter or accidental overwriting of existing files. Once you\’ve confirmed the location, the extraction will begin. You should see a progress indicator, and once complete, the extracted files and folders will be available in the chosen directory. The process takes seconds to minutes depending on the size of the archive and your server\’s performance.
Troubleshooting Common Issues with Hostinger\’s File Manager
Occasionally, you might encounter issues. Insufficient server resources (like RAM or CPU) can slow down the extraction process. In such cases, try extracting smaller zip files at a time or contacting Hostinger support for assistance. If the file manager doesn\’t show the \”Extract\” option, ensure you\’re using a supported web browser and that your Hostinger account has the necessary permissions. Check if the zip file is corrupted. Try downloading the zip file to your computer and checking its integrity before uploading it again. A corrupted file will often prevent successful extraction, regardless of the method used. If none of these steps resolve the issue, contacting Hostinger\’s support team is recommended; their expertise can help pinpoint the issue and offer tailored solutions.
Alternative Methods within Hostinger\’s File Manager
While the direct \”Extract\” button is the easiest, some less common circumstances might require alternative approaches. If the zip file contains a large number of files or extremely large files, you might experience issues with the direct extraction method. In such cases, consider extracting the file in smaller chunks or using the FTP method described later for better performance. Remember to always double-check the location where you are extracting files to avoid overwriting crucial files.
Extracting Zip Files Using FTP
Setting Up and Connecting to Your Hostinger Server via FTP
You need an FTP client (FileZilla, Cyberduck, etc.) and your Hostinger FTP credentials (username, password, server address, port number). Once installed, open your FTP client, enter your credentials, and connect to your Hostinger server. Navigation within the FTP client mirrors the file manager; you navigate to the folder containing your zip file. Remember, the FTP server address is usually provided within your Hostinger control panel, typically in the \”Files\” or \”FTP\” section. Carefully verify that the server address, username, and password are correct; incorrect details will prevent you from connecting to your server.
Extracting Zip Files Using Your FTP Client
Once connected, locate the zip file. Right-click on the zip file. Depending on your FTP client, you\’ll see an option to extract or unzip. The extraction process will then start, and the extracted files and folders will appear in the same directory, unless you specify a different location. Note that the speed of extraction using FTP often outperforms the web-based file manager, especially for larger files, due to the direct connection between your computer and the server. Always double-check that you are extracting to the correct location on the server.
Troubleshooting FTP Extraction Issues
If you encounter issues, check your FTP connection. Ensure you have entered the correct credentials and that your internet connection is stable. Verify the file permissions on the server. Insufficient permissions may prevent extraction. Contact Hostinger support if you suspect issues with server-side settings. You might need to adjust the permissions of the directory where you\’re extracting the files, allowing writing access for your FTP user. Similar to the file manager, a corrupted zip file will prevent successful extraction via FTP.
Optimizing File Management for Hostinger
Best Practices for Managing Website Files on Hostinger
Organize your files into logical folders for easy management. Avoid nesting too many subdirectories, as it can become confusing. Regularly clean up and delete unnecessary files to conserve storage space. Compress frequently updated files to reduce their size and expedite uploads and downloads. Using a consistent file naming convention can help with organization and ease of finding specific files later on. Consider using version control systems for larger projects, allowing you to track changes and revert to previous versions if needed.
Using Compression to Optimize Website Performance
Smaller files lead to faster loading times. Images should be optimized for web use, often with compression tools. Use appropriate file formats for their purpose (e.g., use .webp for superior image compression). Minifying CSS and JavaScript files reduces their sizes and speeds up page rendering. Compressing all these assets reduces the load on your server and overall boosts your site\’s performance, which impacts your search engine optimization (SEO). In addition to compressing images, consider minifying HTML, CSS, and JavaScript.
Regular Backups for Data Protection
Regularly back up your website files. This protects against data loss due to accidental deletion, server failures, or other unexpected events. Hostinger offers backup services, but consider local backups as well for added security. Backing up your site to multiple locations and utilizing automated backup systems ensures the protection of your website\’s files. Always test your backup regularly to ensure its functionality and the integrity of your data.
Security Considerations When Extracting Files
Avoiding Malware and Viruses
Always download zip files from reputable sources. Avoid suspicious websites or attachments from unknown senders. Scan downloaded zip files with antivirus software before extracting them on your computer. Similarly, consider scanning your website files periodically for viruses or malware. Security plugins for your CMS (content management system) can aid in this process. Maintaining up-to-date software, including your web browser, operating system, and antivirus program, minimizes the risk of malware.
Protecting Your Hostinger Account
Strong and unique passwords are essential for protecting your Hostinger account. Use two-factor authentication whenever available for added security. Monitor your Hostinger account activity regularly for any unusual behavior. Avoid using easily guessable passwords and regularly change your passwords to prevent unauthorized access. Keep your hosting software and plugins up-to-date to protect against known vulnerabilities. If you suspect your account has been compromised, change your password immediately and contact Hostinger support.
Best Practices for Secure File Management
Only grant necessary file permissions. Use secure protocols (like HTTPS) for all file transfers. Regularly review your file permissions to ensure you haven\’t inadvertently granted excessive access to unauthorized users. Use strong and unique passwords for your FTP credentials and avoid sharing them. Consider using a VPN for added security when accessing your Hostinger account from public Wi-Fi networks.
Advanced Techniques and Considerations
Command-Line Interface (CLI) for Advanced Users
While the file manager and FTP clients are user-friendly, advanced users might prefer the command-line interface (CLI). CLI provides more control and automation, but it requires familiarity with Linux commands. Using CLI allows for scripting and automation of file management tasks, enhancing efficiency for experienced users. Commands like `unzip` and `tar` provide powerful tools for managing compressed archives.
Working with Different Compression Formats
As mentioned earlier, ZIP isn\’t the only compression format. If you encounter RAR, 7z, or other formats, you might need appropriate software for extracting them, either on your computer or on the server (if your Hostinger plan allows for specific software installation). The support for different compression formats varies; Hostinger\’s file manager might only support ZIP, so an FTP client might be needed for other file types.
Automating File Extraction
For high-volume file management or repetitive tasks, consider using scripting languages like PHP or Python to automate file extraction. This requires some programming knowledge but significantly improves efficiency. Automating these processes saves considerable time, especially when regularly working with large numbers of zip files.
Frequently Asked Questions
What is the easiest way to extract a zip file in Hostinger?
The easiest method is using Hostinger\’s built-in file manager. It provides a user-friendly interface, eliminating the need for any additional software. Simply navigate to your file, click \”Extract,\” and follow the prompts. Learn more about navigating Hostinger\’s file manager for more detailed information.
Can I extract zip files directly on my Hostinger server without downloading them to my computer?
Yes, both the Hostinger file manager and FTP clients allow you to extract zip files directly on the server without needing to download them first. This saves time and bandwidth.
What if the zip file I\’m trying to extract is corrupted?
A corrupted zip file will prevent extraction regardless of the method used. Try downloading it to your computer and using antivirus software. If the issue persists, the file might need to be re-obtained from the source.
What are the limitations of the Hostinger file manager for extracting large zip files?
The file manager might struggle with extremely large zip files or those containing a vast number of files, potentially leading to slow extraction or errors. For very large files, using FTP may be more efficient.
Is it safer to use FTP or the Hostinger file manager for extracting zip files?
Both methods are generally safe when used correctly. However, FTP offers more control over file permissions and can be slightly more secure for sensitive data, as it allows for better management of access rights.
What should I do if I encounter errors while extracting a zip file?
First, check your internet connection and ensure the zip file isn\’t corrupted. Then, verify the file permissions on the server and ensure sufficient disk space. If the problem persists, contact Hostinger support.
Can I automate the extraction process?
For repeated tasks or large-scale operations, consider using scripting languages such as PHP or Python to automate the extraction process. This would require programming knowledge, but it would greatly improve efficiency.
Final Thoughts
Extracting zip files in Hostinger is a fundamental skill for efficient website management. Whether you choose the file manager or FTP, understanding the process is vital. Remember to organize your files, compress them where possible, and prioritize security. Mastering file management on Hostinger is a cornerstone of website success; you\’ll find your workflow significantly smoother and more efficient once you’re comfortable with this process. Start managing your files efficiently today and take your website to the next level!