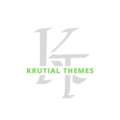Want to get your Angular application online? This guide will walk you through deploying your Angular app on Hostinger, a popular web hosting provider. We\’ll cover everything from setting up your account to configuring your deployment pipeline.
Angular is a powerful and versatile JavaScript framework developed by Google.
It\’s used to build dynamic, single-page applications (SPAs) and complex web interfaces. Angular\’s component-based architecture, data binding capabilities, and robust routing system make it a popular choice for developers building modern web applications. Think of it as a sophisticated blueprint for constructing interactive websites. It handles much of the complex behind-the-scenes work, allowing developers to focus on the application\’s logic and user experience. From simple to-do lists to intricate e-commerce platforms, Angular’s flexibility shines. Its structured approach also benefits team collaboration, making larger projects more manageable. Many large companies, like Google itself, rely on Angular for their web applications, a testament to its scalability and reliability. Mastering Angular empowers you to craft rich, interactive web experiences with ease.
Why Choose Hostinger for Deployment?
Hostinger is a leading web hosting provider known for its affordable pricing and user-friendly interface. They offer a range of hosting plans, from shared hosting ideal for beginners to more powerful VPS and cloud hosting options for demanding applications. The ease of setting up a domain and integrating with various technologies makes Hostinger a convenient choice for many developers. Their reliable infrastructure minimizes downtime, and their customer support is generally responsive. While it’s not the most feature-rich provider on the market, Hostinger offers an excellent balance of affordability, ease-of-use, and reliability, particularly well-suited for developers looking for a cost-effective solution to deploy their Angular applications. Compared to more expensive providers, Hostinger offers a compelling value proposition, making it a practical choice for both individual developers and small businesses.
Comparing Hostinger to Other Hosting Providers
Let\’s briefly compare Hostinger with some other popular web hosting providers. Each platform offers different strengths and weaknesses. Hostinger is very affordable, perfect for those on a budget. However, if you need specialized features or extensive support, a provider like AWS or Google Cloud Platform might be a better fit, even if more expensive. Here\’s a table summarizing some key differences:
| Feature | Hostinger | AWS | Google Cloud Platform |
|---|---|---|---|
| Pricing | Very Affordable | Variable, can be expensive | Variable, can be expensive |
| Ease of Use | Beginner-friendly | Steeper learning curve | Steeper learning curve |
| Scalability | Good for smaller applications | Highly scalable | Highly scalable |
| Support | Good customer support | Extensive documentation, community support | Extensive documentation, community support |
Preparing Your Angular Application for Deployment
Building Your Angular Project
Before deploying your Angular app, you need to build it. This process compiles your code into an optimized production-ready version. The process typically involves running the `ng build –prod` command in your project\’s root directory using the Angular CLI. This command creates an optimized `dist` folder containing the necessary files for your application. This optimized build is significantly smaller than a development build and is optimized for performance, ensuring a faster loading time for your users. Ignoring this step will likely result in a broken or poorly performing website. After running this command, you\’ll find your application ready for deployment, often located in a folder named `dist` within your project. Make sure to verify the contents of this folder before proceeding to the next steps. Understanding the structure of this folder is key to successful deployment.
Understanding the `dist` Folder
The `dist` folder, short for \”distribution,\” contains the final, optimized version of your Angular application. This folder contains the bundled JavaScript, CSS, and HTML files that are needed to run your app in a production environment. The structure of this folder might vary slightly depending on your Angular version and build configurations, but it typically includes the core application files, along with any assets (images, fonts, etc.). This is the folder that you will upload to your Hostinger server during the deployment process. It\’s crucial to upload the entire `dist` folder to avoid any errors or missing components in your live application. Carefully examine the structure of this directory before deployment to ensure all the necessary files are present and organized correctly. Inspecting the file sizes is also helpful; unexpectedly large files might indicate a problem in your build process.
Choosing the Right Hostinger Plan
Hostinger offers various hosting plans, and choosing the right one depends on the size and expected traffic of your application. For smaller applications, a shared hosting plan might suffice. However, for larger, more demanding applications, a VPS (Virtual Private Server) or cloud hosting plan would be more appropriate. Shared hosting is typically the most economical option, but resources are shared among multiple users, which can potentially impact performance under high traffic. VPS hosting offers more control and resources, providing better performance and scalability. Cloud hosting offers even more flexibility and scalability, automatically adapting to changes in traffic demands. Consider factors like the expected number of users, the amount of storage needed, and your budget when making your selection. The Hostinger website provides detailed descriptions of each plan\’s features to help you make an informed decision.
Deploying Your Angular Application to Hostinger
Connecting to Your Hostinger Server via FTP
The most common method for deploying an Angular application to Hostinger is via File Transfer Protocol (FTP). You\’ll need an FTP client (like FileZilla) and your Hostinger FTP credentials. Hostinger usually provides these details in your control panel. Once you have your FTP client configured, connect to your Hostinger server using the provided credentials. After successfully connecting, navigate to the public_html directory. This is the root directory where your website\’s files will be accessible via the internet. FTP provides a reliable way to securely transfer the `dist` folder from your local machine to the server, ensuring that the entire application is correctly deployed. Before uploading, double-check that you\’re uploading the correct files and that you have all the necessary permissions.
Uploading Your `dist` Folder
With your FTP client connected to your Hostinger server, navigate to the public_html directory. Then, upload the contents of your Angular application\’s `dist` folder into this directory. Ensure the entire contents are transferred, including all subfolders and files. This process might take some time, depending on the size of your application. After uploading, check that all the files have been successfully transferred and that there are no errors. A successful upload should result in your application being accessible on your Hostinger domain. Keep an eye out for any error messages and consult the Hostinger documentation or support team if any issues arise.
Testing Your Deployed Application
After uploading, open a web browser and navigate to your Hostinger domain URL. Your Angular application should now be running live on the internet. Thoroughly test your application to ensure everything is working correctly. Check for broken links, layout issues, or any other potential problems. Testing involves verifying all features, functionalities, and user interactions. If you encounter any errors, check your server logs and FTP logs for potential issues. You may need to adjust server-side configurations or re-upload the files. It is crucial to verify the functionality of your application to ensure a seamless user experience.
Optimizing Your Angular App for Hostinger
Optimizing for Performance
To achieve optimal performance on Hostinger, consider several optimization techniques. Minifying your code (reducing file size) and using efficient images can significantly improve loading times. Lazy loading of components (loading them only when needed) further enhances performance. Using a Content Delivery Network (CDN) can also improve performance by caching static assets closer to your users. These improvements ensure a smoother and faster user experience, leading to higher user satisfaction and better search engine ranking. Hostinger\’s hosting plans offer various options to streamline the delivery of static assets to optimize the speed of your website.
Configuring a Custom Domain
Instead of using Hostinger\’s default subdomain, consider configuring a custom domain for your application. This enhances your branding and improves user experience. To do this, you’ll need to register a domain name (if you don’t already have one) and then configure the DNS settings to point to your Hostinger server. Hostinger’s control panel provides guidance on how to perform this process. Using a custom domain improves your website’s professionalism and creates a stronger online presence. It also aids in SEO by enabling more consistent branding and easier memorization for potential customers.
Troubleshooting Common Issues
During deployment, you might encounter various issues. Common problems include incorrect file permissions, issues with the `index.html` file not being found, or JavaScript errors. Hostinger\’s support documentation provides solutions to many common problems. Understanding common deployment challenges can greatly expedite troubleshooting and prevent extended downtime. Familiarity with your server\’s logs is crucial for identifying the source of potential problems in your Angular application.
Security Considerations for Your Deployed App
Protecting Your Angular Application
Securing your deployed Angular application is critical. Use HTTPS to encrypt communication between your website and users. Regularly update Angular, Node.js, and any other dependencies to patch vulnerabilities. Consider using a web application firewall (WAF) to mitigate attacks. These proactive security measures ensure the ongoing protection of your application and user data. Prioritizing security measures safeguards sensitive information and enhances user trust in your application.
Regular Updates and Maintenance
Keep your Angular application up-to-date with the latest versions to benefit from security patches and performance improvements. Regularly monitor your application\’s performance and address any issues promptly. Hostinger offers tools to aid in monitoring your site\’s performance. Staying proactive with updates and maintenance contributes to a more secure and reliable online presence. It minimizes downtime, enhances user experience, and protects your application from security vulnerabilities. Scheduled maintenance can prevent larger problems and enhance user experience.
Implementing HTTPS
Setting up HTTPS is crucial for ensuring secure communication between your website and users. HTTPS uses SSL/TLS certificates to encrypt data, protecting sensitive information from interception. Hostinger often provides options for easily enabling HTTPS in their control panels, often automatically including a free SSL certificate with their plans. This straightforward setup adds an essential layer of security to your web application.
Scaling Your Angular Application on Hostinger
Scaling Your Application for Growth
As your Angular application gains popularity, you might need to scale it to handle increased traffic and data. Hostinger provides options for upgrading to more powerful hosting plans (VPS or cloud) to accommodate growth. Scaling ensures that your application remains responsive and reliable, even during peak traffic periods. Failure to scale might result in downtime or degraded performance, affecting the user experience.
Utilizing Hostinger\’s Scaling Options
Hostinger\’s VPS and cloud hosting options offer the resources necessary to scale your Angular application effectively. These solutions provide better control over server resources, allowing you to adjust memory, CPU, and storage as needed. This allows for better handling of traffic spikes and growing data requirements. These advanced hosting plans offer better performance and responsiveness.
Monitoring Application Performance
Regularly monitor your application’s performance using tools like Google Analytics or Hostinger’s monitoring features. Identifying performance bottlenecks early allows for proactive adjustments, ensuring a positive user experience as your application grows. This provides valuable insights into user behavior and site performance, helping to prioritize areas for optimization.
Frequently Asked Questions
What is the best way to deploy a large Angular application on Hostinger?
For large Angular applications, a VPS or cloud hosting plan on Hostinger is recommended. These plans provide the resources and scalability necessary to handle increased traffic and data demands, ensuring consistent performance. Learn more about Hostinger\’s VPS and cloud offerings on their website.
How do I handle database integration during deployment?
You’ll need a database (like MySQL or PostgreSQL) to store data for your application. Hostinger offers database options that can be integrated with your Angular app. Follow the database provider\’s integration guidelines alongside your chosen Angular framework approach.
What if I encounter errors during deployment?
Review your Hostinger server error logs for specific details. Check your deployment steps and code for any mistakes. Hostinger\’s support documentation and community forums often provide solutions to common deployment issues.
Can I use a CDN with my Hostinger deployment?
Yes, using a CDN (Content Delivery Network) significantly improves performance, especially for globally distributed users. Hostinger may integrate with CDNs, or you can choose a third-party CDN and configure it to work with your Hostinger deployment.
How do I update my deployed Angular app after making changes?
Build the updated version using `ng build –prod`. Then, upload the new contents of your `dist` folder to your Hostinger server via FTP, overwriting the existing files. Thoroughly test the updated version.
What security measures should I take?
Use HTTPS for secure communication, regularly update Angular and Node.js, and consider using a WAF. Implement proper authentication and authorization within your Angular application.
What if my application needs more resources than my current Hostinger plan allows?
Hostinger provides options to upgrade your hosting plan. You can move to a VPS or cloud plan offering more resources to accommodate your application\’s growing needs.
Final Thoughts
Deploying your Angular application on Hostinger is a straightforward process. By following this step-by-step guide and considering the optimization and security aspects, you can successfully launch and maintain your application. Remember to choose the right hosting plan based on your application\’s needs and scale up as necessary. With the right preparation and attention to detail, you can create a smooth, successful deployment, allowing you to share your Angular creation with the world. Now get out there and build amazing things!