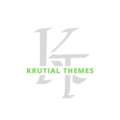Want to seamlessly connect your Hostinger domain to your Netlify site? This comprehensive guide will walk you through every step, ensuring a smooth and successful integration. We\’ll cover everything from setting up DNS records to handling potential issues, making this process easy for both beginners and experienced users.
What is
Hostinger?
Hostinger is a popular web hosting provider offering a range of services, from shared hosting to cloud hosting and even website builders. They provide affordable plans and a user-friendly interface, making them a great choice for individuals and small businesses. I\’ve personally used Hostinger for several projects, and I\’ve always appreciated their reliable uptime and excellent customer support. Their ease of use is a major advantage, particularly for those new to web hosting. They offer a variety of control panels, including cPanel, which many users find intuitive and easy to navigate. For example, managing email accounts, databases, and FTP access is streamlined within their system. Choosing the right Hostinger plan depends on your website\’s needs—a basic shared hosting plan works well for a simple blog, whereas a more robust VPS or cloud hosting might be necessary for a resource-intensive application or high-traffic website. The key to choosing the right Hostinger plan is understanding your website\’s specific resource requirements, expected traffic, and your budget.
What is Netlify?
Netlify is a powerful platform for building, deploying, and hosting websites. It\’s especially popular for static websites, which are websites that primarily serve HTML, CSS, and JavaScript files, and are particularly fast and efficient to load. However, Netlify also supports serverless functions, allowing for more dynamic website functionalities. One major benefit of using Netlify is its seamless integration with Git repositories like GitHub, GitLab, and Bitbucket. This allows for efficient deployment workflows where changes to your website’s code automatically trigger a re-deployment. I\’ve found this automated deployment incredibly helpful in speeding up my development process. For example, after making code changes in my Git repository, I can instantly see the changes reflected on the live website without needing to manually upload files. Netlify also offers many features geared towards improving website performance and security, such as automatic HTTPS and global CDN (Content Delivery Network).
Why Connect Hostinger and Netlify?
Connecting your Hostinger domain to your Netlify site allows you to use your custom domain name with your Netlify-hosted website, making it easier for your visitors to find and remember your website. While Netlify provides a free subdomain (e.g., yoursite.netlify.app), having your custom domain name offers a more professional look and enhances your brand identity. Imagine you\’re running a small e-commerce store. Instead of using a clunky subdomain, your custom domain (e.g., www.myshop.com) enhances trust and professionalism. Using a custom domain also improves SEO, leading to better search engine rankings. Finally, it offers greater control and flexibility, allowing you to manage your DNS records directly through Hostinger, allowing for finer management of your website’s online presence.
Step-by-Step Guide: Adding Your Hostinger Domain to Netlify
Step 1: Accessing Your Hostinger Control Panel
First, log into your Hostinger account. You’ll find your control panel (usually cPanel) from your dashboard. Once inside, navigate to the DNS zone editor section, also often called \”Advanced DNS Zone Editor\” or a similar title. You\’ll be modifying DNS records here, so it\’s crucial to understand what you\’re doing to avoid issues. Make sure you have your Hostinger username and password handy, and be mindful of the specific location of your control panel – this varies slightly depending on which Hostinger plan you’ve purchased. Remember to always double-check the correct interface and avoid accidental changes to other settings within your control panel. If you\’re unsure about any step, consider contacting Hostinger\’s support for assistance.
Step 2: Obtaining Your Netlify DNS Records
Now, go to your Netlify website and navigate to the settings of your specific website project. Look for a section related to “DNS” or “Domain Management.” Netlify will usually provide you with a set of DNS records (A records, CNAME records, and potentially others) that you need to add to your Hostinger DNS zone editor. You’ll typically see something like:
| Record Type | Name | Value | TTL |
|---|---|---|---|
| A | @ | 192.0.2.1 | 300 |
| CNAME | www | yoursite.netlify.com | 300 |
(Note: These values are examples; your actual values will differ.) The TTL (Time To Live) specifies how long DNS servers cache the records. It\’s usually best to leave this value as provided by Netlify.
Step 3: Adding DNS Records in Hostinger
In your Hostinger DNS zone editor, you\’ll need to add the records provided by Netlify. This typically involves entering the record type (A, CNAME, etc.), the name (usually \”@,\” \”www,\” or your subdomain), and the value. Always double-check that you are entering the correct information. Make sure you understand the differences between record types; a wrong entry can prevent your website from working correctly. For instance, an incorrectly configured A record can point your domain to the wrong IP address, resulting in a website not being found error. Similarly, an incorrect CNAME record will redirect to the wrong server.
Troubleshooting Common Issues
DNS Propagation
After adding the DNS records, it takes time for them to propagate across the internet. This process can take anywhere from a few minutes to 48 hours, depending on your DNS provider\’s settings and how widely used their servers are. I’ve found that while often faster, it is always best to plan for the full 48 hours to allow your changes to take full effect across all DNS servers globally. During this time, your custom domain might not point to your Netlify website yet. Be patient and avoid making unnecessary changes during this propagation period.
Incorrect DNS Records
Double-check the DNS records you\’ve added to ensure accuracy. A small typo can significantly impact the connection. Verify the record type, name, and value with the Netlify instructions. If something looks off, delete the incorrect record and add it again correctly. Take your time and focus on accuracy. If in doubt, consider taking screenshots of your progress.
Netlify Settings
Confirm that your Netlify settings correctly indicate your custom domain. Check that the domain is properly linked in your Netlify site settings. Some domains require additional verification steps. Carefully review all sections of the Netlify domain configuration to rule out any issues from their side.
Advanced Considerations
Using a CDN (Content Delivery Network)
Netlify already uses a CDN, so typically, you don\’t need an additional one from Hostinger. However, for highly specific performance optimization, you could explore how Netlify\’s CDN interacts with additional services provided through Hostinger.
SSL Certificates
Netlify typically handles SSL certificates automatically, but verify your Hostinger settings to ensure they don\’t conflict or duplicate any certificates. Always review the security aspects of your setup.
Custom DNS Settings
For advanced users, understand how custom DNS settings through Hostinger could impact Netlify\’s functionality. Unless you are very familiar with DNS management, it\’s generally not recommended to modify anything outside of the basic changes required to connect your domain.
Frequently Asked Questions
What if my Hostinger domain doesn\’t connect to Netlify after 48 hours?
If your domain still isn\’t connecting after 48 hours of DNS propagation, double-check all your DNS records in Hostinger\’s control panel to ensure they match exactly what Netlify provided. Check for any typos or inconsistencies. If the issue persists, contact Hostinger and Netlify support for assistance. They can provide insights into what may be preventing the successful connection.
Can I use a subdomain with Netlify?
Yes, you can use a subdomain with Netlify (e.g., blog.yourdomain.com), but it is often easier to manage a single domain configuration and keep your domain structure simple. However, the choice between subdomains and the main domain depends on your specific site structure and requirements. Learn more about Netlify subdomain configuration.
How do I change my DNS records later?
To change your DNS records, simply log into your Hostinger control panel, navigate to the DNS zone editor, and modify the appropriate records. Remember to allow for DNS propagation time again after making any changes. Always back up your current settings before making changes, just in case you need to revert to the previous settings.
What are the benefits of using a custom domain?
Using your custom domain enhances brand recognition, improves SEO, and offers a more professional appearance compared to using Netlify\’s default subdomain. It provides more control and flexibility over your website\’s online identity.
Is this process different for different Hostinger plans?
The basic steps remain the same regardless of your Hostinger plan (shared, VPS, cloud). However, the interface and the precise location of the DNS zone editor might vary slightly depending on your control panel.
What are the security implications of connecting my domain?
Connecting your Hostinger domain to Netlify does not inherently introduce any additional security risks, provided that you follow the standard security best practices. Both Netlify and Hostinger are reputable service providers. However, always review your security settings on both platforms.
Final Thoughts
Connecting your Hostinger domain to Netlify is a straightforward process once you understand the steps involved. By following this step-by-step guide and carefully verifying each step, you can successfully integrate your custom domain and enjoy the benefits of hosting your website on Netlify. Remember to be patient during DNS propagation and don\’t hesitate to reach out to Hostinger or Netlify support if you encounter any difficulties. Now that you’ve successfully connected your domain, focus on building and optimizing your fantastic website!