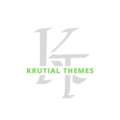Connecting a GoDaddy domain to Hostinger is straightforward and essential. This process ensures your site is live and accessible.
Many choose GoDaddy for domains and Hostinger for hosting due to their reliability. Linking these services might seem complex, but it’s simple with the right steps. Whether you’re a business owner or a blogger, this guide will help you. Understanding this connection boosts your online presence.
It also ensures your website runs smoothly. Ready to make your website live? Let’s dive into the easy steps to connect your GoDaddy domain to Hostinger. This will save you time and hassle. Let’s get started!

Preparing Your Domain
Connecting your GoDaddy domain to Hostinger can seem daunting, but it’s easier than you think. First, we need to prepare your domain. This involves a few simple steps in your GoDaddy account. Follow along to ensure a smooth process.
Logging Into Godaddy
Start by logging into your GoDaddy account. Visit the GoDaddy homepage and click on the Sign In button at the top right corner. Enter your username and password, then click Sign In again. If you have enabled two-step verification, complete that as well.
Locating Your Domain
Once logged in, navigate to the My Products page. This page lists all your domains and products. Find the domain you want to connect to Hostinger. Click on the domain name to access the domain settings page.
On the domain settings page, you will find various options to manage your domain. Look for the section labeled DNS Settings or Manage DNS. Click on it to view and edit your domain’s DNS records.
| Step | Action |
|---|---|
| 1 | Log into GoDaddy account |
| 2 | Navigate to My Products |
| 3 | Click on your domain name |
| 4 | Access DNS settings |
Make sure you are in the DNS settings section. You will need to update the Name Servers to point to Hostinger. This ensures your domain connects to Hostinger’s hosting services.
In the next sections, we will guide you on how to update these settings. Stay tuned for the easy steps to connect your domain to Hostinger.
Accessing Dns Settings
Connecting your GoDaddy domain to Hostinger requires accessing and modifying DNS settings. This process ensures your domain points to the right hosting server. Follow these steps to access and manage your DNS settings.
Navigating To Dns Management
Log in to your GoDaddy account. Once logged in, navigate to your “My Products” page. Find the domain you want to connect to Hostinger. Click on the “DNS” button next to your domain. This will take you to the DNS Management page.
Understanding Dns Records
DNS records are critical for directing internet traffic. The most common records include A, CNAME, and MX records. An A record points your domain to an IP address. CNAME records are used for aliasing one domain to another. MX records specify mail servers for your domain. Make sure you update these records correctly to connect your domain to Hostinger.
Updating Nameservers
Connecting your GoDaddy domain to Hostinger involves updating your domain’s nameservers. Nameservers direct where your domain points on the internet. This essential step ensures your website is live and accessible. Follow this guide to update nameservers smoothly.
Finding Hostinger Nameservers
First, you need to find the Hostinger nameservers. Follow these steps:
- Log in to your Hostinger account.
- Go to the Hosting section.
- Select the desired hosting plan.
- Click on the Details button.
- Locate the Nameservers section.
Here, you will see the two nameservers you need. They usually look like ns1.dns-parking.com and ns2.dns-parking.com.
Changing Godaddy Nameservers
Next, update your GoDaddy nameservers. Follow these steps:
- Log in to your GoDaddy account.
- Navigate to the Domains section.
- Find and select the domain you want to connect.
- Click on Manage DNS.
- Scroll down to the Nameservers section.
- Click on Change.
Select Custom and enter the two nameservers from Hostinger:
| Nameserver | Value |
|---|---|
| Nameserver 1 | ns1.dns-parking.com |
| Nameserver 2 | ns2.dns-parking.com |
Click Save to apply the changes. It may take up to 24 hours for the nameserver updates to propagate fully.
Your GoDaddy domain is now connected to Hostinger. Enjoy your new hosting setup!
Verifying Domain Connection
After connecting your GoDaddy domain to Hostinger, you need to verify the domain connection. This step ensures that the domain is properly linked and operational. You can check the connection using various methods. Let’s explore them.
Checking Propagation Status
Domain changes can take some time to propagate. Propagation is the process where DNS information updates across the internet. This can take up to 48 hours.
To check propagation status, follow these steps:
- Log in to your Hostinger account.
- Navigate to the Domains section.
- Find the domain you connected from GoDaddy.
- Check the status and see if it is Active.
Once active, your domain should be accessible. If not, wait a few more hours and check again.
Using Online Dns Tools
Online DNS tools can help verify your domain connection. These tools provide detailed DNS information.
Here are some popular online DNS tools:
To use these tools, follow these steps:
- Go to the DNS tool website.
- Enter your domain name in the search field.
- Select the record type you want to check (e.g., A, CNAME).
- Click Search or Check.
The tool will show the DNS records for your domain. Ensure the DNS records match the settings from Hostinger.
By following these steps, you can verify that your GoDaddy domain is correctly connected to Hostinger.
Configuring Hosting On Hostinger
Configuring hosting on Hostinger ensures your website runs smoothly. This step connects your domain to Hostinger. It also helps you manage your website files efficiently. Follow these steps to get started.
Adding Domain To Hostinger Account
First, log in to your Hostinger account. Go to the “Hosting” section. Click on “Add Website.” Enter your GoDaddy domain name. Click “Next.” Hostinger will verify your domain. Follow the prompts to complete the process. Now your domain is linked to Hostinger.
Setting Up Website Files
Now, upload your website files. Go to “File Manager” in your Hostinger account. Click “Upload Files.” Select your website files from your computer. Drag and drop them into the “public_html” folder. This folder is your website’s root directory. Make sure all files are uploaded correctly.
You can also use FTP for file transfer. Download an FTP client like FileZilla. Enter your Hostinger FTP credentials. Connect to your server. Drag and drop your website files to “public_html.” This method is fast and reliable.
After uploading, check your website. Open your browser and type your domain name. If everything is correct, your website will load. If not, check your file paths and links. Fix any errors you find.

Troubleshooting Common Issues
Connecting your GoDaddy domain to Hostinger can be simple. Yet, you might face some common issues. These issues can delay your website going live. Below are some troubleshooting tips to help you.
Dns Propagation Delays
DNS propagation can take time. Sometimes up to 48 hours. This delay happens because DNS records need to update worldwide. During this time, your domain might not point to Hostinger. This is normal. Just wait a bit longer. If the issue persists, check your DNS settings again.
Incorrect Nameserver Settings
Nameserver settings must be correct. If not, your domain won’t connect to Hostinger. Go to your GoDaddy account. Check the nameservers listed. They should match Hostinger’s nameservers. If they do not, update them. This simple step can solve many connection issues.
Final Steps
You’ve linked your GoDaddy domain with Hostinger. Now, let’s finish the process. These final steps ensure your website works smoothly and is accessible.
Testing Your Website
First, test your website. Open a browser. Type your domain name. Your website should load correctly. If it doesn’t, clear your browser cache. This helps display the latest version. You can also try accessing it from different devices.
Ensuring Proper Functionality
Next, ensure all features work well. Check contact forms, links, and images. Make sure they load and function correctly. This step is crucial for a positive user experience. Fix any broken links or missing images.
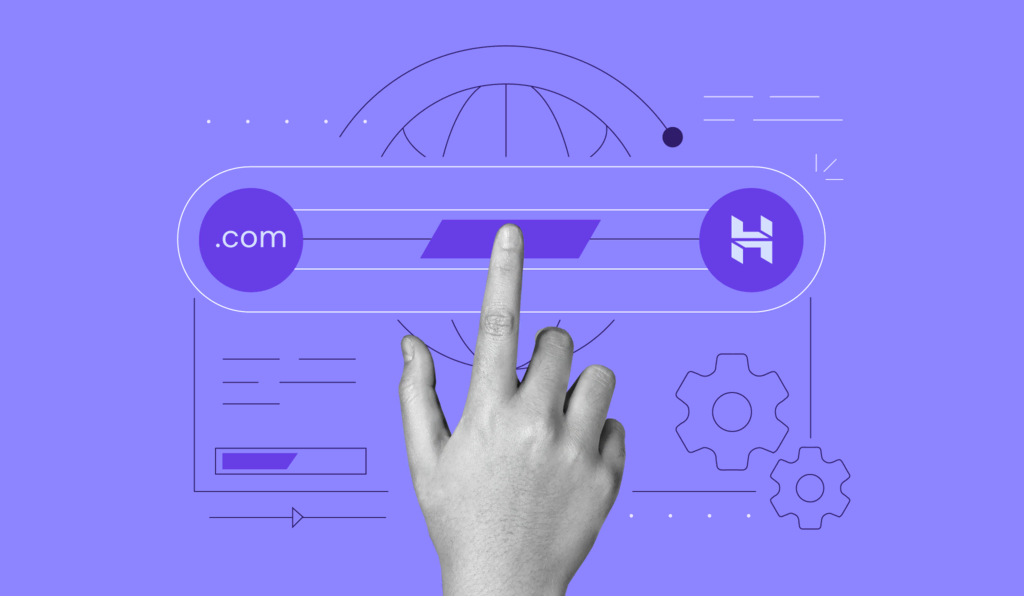
Frequently Asked Questions
How To Connect Godaddy Domain To Hostinger?
To connect your GoDaddy domain to Hostinger, update your domain’s DNS settings. Change the nameservers to Hostinger’s. This will point your domain to your Hostinger hosting account.
What Are Hostinger’s Nameservers For Godaddy?
Hostinger’s nameservers for GoDaddy are typically ns1. dns-parking. com and ns2. dns-parking. com. Always verify from Hostinger’s dashboard for any updates or changes.
How Long Does Dns Propagation Take?
DNS propagation usually takes up to 24-48 hours. During this time, your website may experience intermittent connectivity.
Can I Use Godaddy Domain With Hostinger Email?
Yes, you can use your GoDaddy domain with Hostinger email. Configure the MX records in your DNS settings to point to Hostinger’s mail servers.
Conclusion
Connecting your GoDaddy domain to Hostinger is simple and quick. Follow the steps carefully. Ensure all settings are correct. Double-check your DNS records. This will help avoid issues. Your website will be live in no time. Hostinger’s support team is always there for help.
Get your site running smoothly. Enjoy the benefits of your new domain. Happy hosting!