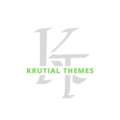Need to set up your Hostinger email account in Outlook? This guide will show you exactly how to do it quickly and easily, step-by-step. You\’ll learn about different methods, troubleshooting tips, and more.
Hostinger is a popular web hosting provider offering various services, including email
hosting. They provide email accounts associated with your domain name (e.g., yourname@yourdomain.com), offering a professional image and enhancing your online presence. Unlike free email services like Gmail or Yahoo, Hostinger emails are directly tied to your website and business, making them crucial for maintaining a cohesive online brand. Hostinger offers various email plans, ranging from basic packages to more advanced options catering to businesses with increased storage and security requirements. These plans often integrate seamlessly with popular email clients like Outlook, providing a streamlined user experience. The key benefit lies in professionalism and brand consistency. Using a custom email address boosts credibility and trust with clients and partners. Imagine the difference between receiving an email from support@companyname.com versus support@gmail.com – the former immediately conveys professionalism and legitimacy. Hostinger’s email service empowers small businesses and individuals to project a polished and trustworthy online image. It\’s a small investment yielding significant returns in terms of professional branding and customer perception.
Setting up Email Clients: A Simple Overview
Setting up an email account on an email client like Microsoft Outlook involves configuring the client to access your email server. This typically requires providing the client with your email address, password, incoming mail server (IMAP or POP3), outgoing mail server (SMTP), and possibly port numbers. These settings are specific to your email provider – in this case, Hostinger. The process generally involves navigating to Outlook\’s account settings, adding a new account, and supplying the necessary Hostinger email server details. This process is similar across various versions of Outlook, though the exact steps and interface might differ slightly. The main goal is to securely connect your Outlook client to the Hostinger mail servers, allowing you to send and receive emails seamlessly. Successfully completing this setup allows you to manage your Hostinger emails directly within the familiar Outlook interface. Many find this approach far more convenient than using a webmail interface. Understanding these fundamental concepts lays a solid foundation for successfully configuring your Hostinger email in Outlook.
Choosing Between IMAP and POP3
When configuring your Hostinger email in Outlook, you\’ll encounter the options IMAP and POP3 for retrieving emails. IMAP (Internet Message Access Protocol) leaves your emails on the server, allowing you to access them from multiple devices simultaneously. Any changes you make on one device are reflected across all others. POP3 (Post Office Protocol version 3), on the other hand, downloads emails to your device, removing them from the server. This means you can only access your emails from that particular device, and changes made there won\’t be synced to others. For most users, particularly those who need to access emails from multiple computers or mobile devices, IMAP is the preferred method due to its synchronization features. This eliminates the inconvenience of having to check emails on separate devices and ensures consistency across all platforms. However, if you prefer a local-only copy of your emails for privacy reasons or storage optimization, POP3 might be the more suitable choice. Consider your email usage patterns and accessibility needs when selecting between these protocols to achieve optimal email management.
Accessing Your Hostinger Email Settings
Locating Your Hostinger Email Credentials
Before you begin the setup process, you\’ll need your Hostinger email address and password. You\’ll typically find these in your Hostinger control panel. Once logged into your Hostinger account, navigate to the email section or look for a link dedicated to \”email accounts\” or \”email management\”. Your Hostinger control panel will provide a comprehensive overview of your email accounts. Look for the email address you wish to configure in Outlook. The password is often created during account setup or can be reset through a password recovery process within the Hostinger control panel. Carefully note down both the email address and password, as you\’ll need these to configure your Outlook account. Remember to keep your password secure and avoid sharing it with unauthorized individuals. If you forget your password, Hostinger typically offers a password reset option through the control panel, allowing you to regain access to your account.
Finding Your Hostinger Email Server Settings
Within your Hostinger control panel, you might find the email server settings listed directly alongside your email account details. Often, they\’re presented in a tabular format, clearly labeling the incoming (IMAP/POP3) and outgoing (SMTP) server addresses, along with their corresponding port numbers. However, if the server settings aren’t explicitly listed, Hostinger’s support documentation should provide this information. Usually a quick web search such as “Hostinger IMAP settings” or “Hostinger SMTP server” will readily reveal the necessary details. Pay close attention to the server addresses and port numbers, as using incorrect values will prevent Outlook from connecting to your Hostinger email account. Double-checking the information is crucial to avoid configuration errors and delays. The accuracy of this information is paramount for a successful setup; incorrectly entered settings will hinder the email connection process.
Understanding Hostinger\’s Email Protocols
Hostinger, like most email providers, generally supports both IMAP and POP3 protocols for incoming mail and SMTP for outgoing mail. IMAP keeps your emails on the Hostinger server, syncing across multiple devices. POP3 downloads emails to your device, removing them from the server. SMTP (Simple Mail Transfer Protocol) is the standard protocol for sending emails. Hostinger typically utilizes standard ports for these protocols (e.g., 993 for IMAP, 995 for POP3, and 587 or 465 for SMTP). However, it\’s always wise to verify these specific port numbers within your Hostinger control panel or their support documentation. Choosing the right protocol depends on your needs – if you need email access across multiple devices, IMAP is ideal; if you want a local copy of your emails, POP3 is suitable. The choice is crucial for optimizing your email management experience.
Setting Up Your Hostinger Email in Outlook
Adding a New Account in Outlook
Open Outlook and navigate to the account settings. The exact steps may vary slightly depending on your Outlook version, but generally, look for an option to \”Add Account\” or something similar. Follow the on-screen instructions, and when prompted, select the option to manually configure your email account. You will typically be asked for your email address and password. Enter your Hostinger email address and password accurately. Incorrect entries will halt the setup process. Double-check this information for accuracy before proceeding. Double-checking the information is paramount for preventing errors and potential delays in setting up the account. Outlook should automatically detect the necessary server settings if you provide the full email address, but in the next step, you\’ll confirm them.
Entering Your Hostinger Server Settings
After entering your email address and password, Outlook will usually attempt to automatically configure the server settings. If this fails or if you prefer manual configuration, you\’ll need to input the Hostinger server details you located earlier. Specify the incoming mail server (IMAP or POP3, as chosen) and the outgoing mail server (SMTP). Enter the correct server addresses, port numbers, and encryption settings (usually SSL/TLS). Ensure accurate entry of server addresses and port numbers is vital for successful email configuration. Incorrect details will lead to connection failures. Refer to your Hostinger control panel or their support documentation to confirm the precise settings to avoid errors. Once the settings are correctly inputted, Outlook will attempt to connect to your Hostinger email servers.
Testing Your Hostinger Email Setup
After entering all the necessary settings, Outlook will likely prompt you to test the account settings. This typically involves sending a test email to yourself or another account. This verification step ensures that your account is configured correctly and that you can send and receive emails without any issues. This confirms that the email account is fully functional within the Outlook client. Upon successful completion of this test, you should be able to send and receive emails via your Hostinger account using Outlook. If the test fails, double-check all your entered settings and ensure accuracy. If issues persist, consult Hostinger\’s support documentation or contact their customer support.
Troubleshooting Common Hostinger Email Setup Issues
Dealing with Connection Errors
If you encounter connection errors, such as an inability to send or receive emails, double-check your server settings for accuracy. The most common causes are incorrect server addresses, port numbers, or encryption settings. Confirm that your firewall or antivirus software isn\’t blocking the necessary ports. Consult your network administrator or adjust firewall settings if needed. If you’re using a VPN, temporarily disable it to see if it\’s interfering with the connection. If problems persist, contact Hostinger\’s support team for assistance. Often, a simple typo in the server settings can cause significant connection problems, so carefully verify every detail. Their support team possesses the expertise to troubleshoot more complex issues.
Resolving Authentication Problems
If Outlook refuses to authenticate your Hostinger email account, double-check that your email address and password are correctly entered. Passwords are case-sensitive, so ensure that you\’re using the correct capitalization. If you\’ve forgotten your password, reset it through your Hostinger control panel. If you continue to encounter authentication errors after confirming the password and email, ensure that your Hostinger account is active and that there are no restrictions on the email account. If issues persist, contact Hostinger’s support for further assistance. Remember, accuracy in password entry is paramount. Incorrect entries lead to failed authentication attempts.
Managing Multiple Email Accounts in Outlook
Outlook efficiently supports multiple email accounts. To add another email account, typically from a different provider, repeat the account addition process described previously. Once multiple accounts are added, Outlook provides clear methods for switching between them. Each account will have a separate inbox, sent items, and other folders, making it simple to manage emails from various sources without confusion. This facilitates streamlined communication using various accounts without losing organizational structure. Outlook\’s ability to handle numerous accounts effectively simplifies management of personal and professional emails, etc.
Optimizing Your Hostinger Email in Outlook
Configuring Outlook Settings for Hostinger Email
Outlook offers several customization options to tailor your Hostinger email experience. You can adjust notification settings, set up auto-replies, create rules to automate email sorting, and personalize your signature. Understanding these settings empowers users to fine-tune Outlook for efficient email management. Exploring the options allows for optimizing email workflow and productivity. Customize settings to reflect your preferred way of working with your emails. Remember, the goal is to achieve efficiency and a user-friendly interface to simplify your email interactions.
Utilizing Outlook\’s Features with Hostinger Email
Beyond the basics, Outlook provides many advanced features that enhance productivity. The calendar integration allows scheduling and managing appointments. The contact list helps organize contacts, while the task management features aid in keeping track of your to-do lists. Harnessing these features enables users to centralize their work and communications within a single platform. Integrating Outlook\’s powerful features with your Hostinger email streamlines various aspects of professional or personal organization. Leverage these tools effectively to enhance productivity.
Advanced Email Management Techniques
For advanced users, Outlook\’s rules and filters offer sophisticated email management. You can automate sorting, flagging, and archiving emails based on various criteria, such as sender, subject, or keywords. This systematized approach minimizes time spent sorting through emails, freeing up time for other tasks. Utilizing these advanced techniques helps you manage large email volumes more efficiently, reducing clutter and making email interaction more streamlined and less stressful. Mastering these functionalities is particularly useful for managing large volumes of emails.
Security Considerations for Hostinger Email
Protecting Your Hostinger Email Account
Security is paramount. Regularly update your Hostinger email password and use a strong, unique password for enhanced security. Enable two-factor authentication (2FA) whenever possible, adding an extra layer of protection. Be cautious about phishing emails and avoid clicking suspicious links. Regularly review your email account for any unauthorized access or suspicious activity. Proactive security measures minimize the risk of data breaches or unauthorized access. Taking these steps can significantly improve your account’s security posture.
Understanding Hostinger\’s Security Measures
Hostinger employs various security measures to protect user data, including encryption protocols and regular security audits. Their commitment to data security ensures that your emails and other sensitive data are safeguarded against potential threats. This confidence in data safety is vital for using online services. Understanding Hostinger’s commitment enhances confidence in the service and encourages safe email usage. Their detailed security information should be readily available on their website for user review.
Best Practices for Email Security
Maintaining strong password hygiene is fundamental. Use a unique, complex password for your Hostinger email and regularly update it. Enable two-factor authentication whenever possible. Be wary of phishing emails, which often attempt to trick users into revealing their credentials. Avoid clicking on suspicious links or downloading attachments from unknown senders.
Frequently Asked Questions
What is the best way to setup Hostinger email on Outlook?
The best way is to use the manual configuration method in Outlook. This allows you to verify each setting (IMAP/POP3 server, SMTP server, port numbers, encryption) to ensure accuracy, preventing connection errors. Find your Hostinger email server settings (usually within your Hostinger control panel) and meticulously enter them into Outlook\’s account settings. This ensures seamless integration and troubleshooting should any problems arise.
What should I do if I encounter an error while setting up Hostinger email in Outlook?
First, double-check your server settings (IMAP/POP3, SMTP, ports, encryption) for any typos or inaccuracies. Next, confirm that your firewall or antivirus software aren\’t blocking necessary ports. If problems persist, check your internet connection and see if you\’re using a VPN which might interfere. If the issue continues, consult Hostinger\’s support documentation or contact their customer support for assistance.
Can I access my Hostinger email from multiple devices using Outlook?
Yes, using the IMAP protocol allows access to your Hostinger email from multiple devices. IMAP keeps a copy of your emails on the server, allowing synchronization across various devices and clients. This allows consistent email management across all your devices. Ensure you configure your Hostinger email in Outlook using the IMAP protocol for this functionality.
How do I change my Hostinger email password in Outlook?
You don\’t change your password directly within Outlook. You must change your Hostinger email password through your Hostinger control panel. Once changed on the Hostinger server, this updated password will be reflected when you next access your Hostinger email within Outlook.
What are the security implications of using Hostinger email with Outlook?
The security implications are similar to any email service used with an email client. Use strong passwords, enable two-factor authentication, and be cautious of phishing attempts. Regularly check your account for any suspicious activity. Learn more about enhancing email security best practices.
Why isn\’t my Hostinger email syncing with Outlook?
This often stems from incorrect server settings. Verify that you\’ve entered the correct incoming (IMAP or POP3) and outgoing (SMTP) server addresses, port numbers, and encryption settings. Also, check your network connection, firewall settings, and antivirus software. Hostinger\’s support can provide further assistance if the problem persists.
What if I need help setting up my Hostinger email in Outlook?
Hostinger\’s customer support is an excellent resource for assistance with email setup. Their documentation also provides helpful guides and tutorials. If you encounter problems, check their FAQs and documentation first, and then reach out to their support team for personalized help.
Final Thoughts
Setting up your Hostinger email in Outlook is a straightforward process once you understand the steps involved. By following this guide and paying close attention to detail, particularly regarding your Hostinger server settings, you can quickly and easily access your emails within the familiar Outlook interface. Remember to utilize Outlook\’s many features to enhance your email management and productivity, while also prioritizing email security by using strong passwords and enabling two-factor authentication. Successfully configuring your Hostinger email on Outlook provides a seamless and efficient way to manage your communications, allowing you to focus on more important tasks. Now go ahead and integrate your Hostinger email into your Outlook for a more streamlined workflow!