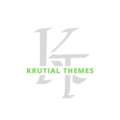Want to build your own website? Getting started with installing WordPress in Hostinger is easier than you think. This guide will walk you through the entire process, step-by-step, making it perfect for absolute beginners. You\’ll learn how to set up your hosting, install WordPress, and customize your site. Let\’s get
started!
Understanding Hostinger and WordPress
What is Hostinger?
Hostinger is a popular web hosting provider offering various plans, from shared hosting (perfect for beginners) to more advanced options like cloud hosting and VPS. They\’re known for their affordability and user-friendly interface. Choosing the right Hostinger plan depends on your website\’s needs and expected traffic. For a basic blog or small business website, their shared hosting plans are usually sufficient. If you anticipate significantly high traffic or require more control over your server resources, consider their VPS or cloud hosting options. Many users start with the cheapest plan and upgrade as their website grows, a testament to Hostinger\’s flexible pricing structure. I started with their cheapest plan myself, and it served me well for quite a while before I needed to upgrade.
What is WordPress?
WordPress is the world\’s most popular content management system (CMS). It\’s a software that allows you to easily create and manage a website without needing extensive coding knowledge. Think of it as a user-friendly platform that handles all the technical aspects, allowing you to focus on creating engaging content. WordPress\’s popularity stems from its flexibility, scalability, and massive community support. Whether you\’re building a simple blog or a complex e-commerce store, WordPress can handle it. Thousands of themes and plugins are available to customize your website further, giving you complete control over its design and functionality.
Why Hostinger and WordPress Together?
The combination of Hostinger\’s affordable and easy-to-use hosting and WordPress\’s powerful and flexible CMS is a winning formula for beginners. Hostinger often offers one-click WordPress installation, streamlining the setup process. This makes it incredibly easy to get your website up and running quickly without technical headaches. This simplifies the often complex process of setting up a website, allowing individuals and businesses to focus on content and user experience rather than wrestling with server configurations.
Choosing Your Hostinger Plan
Selecting the Right Hosting Package
Hostinger offers a range of hosting packages designed for different needs and budgets. Their shared hosting plans are a great starting point for beginners. These plans share server resources among multiple websites, making them cost-effective but potentially limiting performance if your site receives extremely high traffic. Consider factors like storage space, bandwidth, and the number of websites you can host when choosing a plan. For a simple blog, a basic plan is usually sufficient. As your website grows, you can always upgrade to a more powerful plan. It’s wise to start small and scale up as needed to avoid unnecessary expenses.
Understanding Hosting Features
Before choosing a plan, carefully review its features. Key features to consider include the amount of storage space provided, the bandwidth allowance (the amount of data your website can transfer), and the number of email accounts you can create. Some plans include free SSL certificates, essential for securing your website and ensuring visitor trust. Pay close attention to the included features and compare them across different plans to determine the best value for your money. Don’t hesitate to compare Hostinger’s plans with those offered by other hosting providers to ensure you are making an informed decision.
Setting Up Your Hostinger Account
Once you\’ve selected a plan, signing up for a Hostinger account is straightforward. You\’ll need to provide basic information, choose a domain name (or use a free subdomain temporarily), and select a payment method. Hostinger provides detailed instructions for each step. Remember to carefully review the terms and conditions before completing your purchase. After your payment is processed, you will receive access credentials to your Hostinger control panel, your gateway to managing your hosting account.
Installing WordPress on Hostinger
One-Click WordPress Installation
Hostinger\’s user-friendly interface often features a one-click WordPress installation option within the hosting control panel. This simplifies the process significantly, eliminating the need for manual configuration. Just locate the WordPress installer (often labeled as \”WordPress autoinstaller\” or similar), click the button, and follow the prompts. You’ll be prompted to choose a domain name, select a theme, and create an administrator username and password. Choose a strong password to enhance security. Remember to keep a record of this information in a safe place, as you will need it to log in to your WordPress admin panel.
Manual WordPress Installation (Advanced)
While the one-click method is recommended for beginners, manual installation offers more control. This involves downloading the latest WordPress software from the official WordPress website, uploading the files to your Hostinger account via FTP (File Transfer Protocol), creating a database, and configuring the WordPress settings. This method requires some technical knowledge and understanding of file management and database operations. This is typically not necessary for beginners, as the one-click method is significantly easier and less prone to errors.
Choosing a Theme and Plugins
Once WordPress is installed, you can start customizing your website. Choose a theme to determine the overall look and feel of your website. Hundreds of free and paid themes are available. Plugins add functionality to your website. From SEO optimization to contact forms, plugins enhance your website\’s capabilities. Select plugins carefully, only installing those that you actually need to avoid slowing down your website’s performance.
Customizing Your WordPress Website
Choosing a WordPress Theme
Selecting the right theme is crucial for your website\’s visual appeal and user experience. Consider your website\’s purpose and target audience when selecting a theme. Many free themes are available on the WordPress directory, while premium themes offer advanced features and more customization options. I personally recommend exploring several themes before deciding which one best reflects your brand and objectives.
Installing and Configuring Plugins
Plugins extend WordPress\’s functionality, adding features like contact forms, SEO tools, and security enhancements. Install plugins thoughtfully; only add those that are necessary and from reputable sources to avoid security risks and conflicts. Each plugin should be configured correctly to ensure it functions optimally and integrates seamlessly with your theme and other plugins.
Creating Your First Pages and Posts
After installing your theme and necessary plugins, it\’s time to populate your website with content. Create pages for static information like \”About Us\” or \”Contact,\” and posts for your blog content or other updates. Remember to use relevant keywords and high-quality images to enhance both SEO and user engagement. WordPress’s user-friendly interface makes content creation a straightforward process, even for those with limited technical skills.
Essential WordPress Security Practices
Protecting Your Website from Malware
Website security is paramount. Regularly update your WordPress core software, themes, and plugins to patch security vulnerabilities. Install a reputable security plugin to monitor for malware and other threats. Use strong passwords for your WordPress admin account and avoid using easily guessable usernames. Consider using two-factor authentication for an extra layer of security.
Backing Up Your Website Data
Regular backups are essential to protect your website from data loss. Many plugins offer automated backup functionalities. It\’s crucial to maintain regular backups of your website\’s files and database in case of an unforeseen issue or accidental deletion of content. Consider backing up your data both locally on your computer and remotely through a cloud storage service.
Understanding Website Vulnerabilities
Staying informed about common WordPress vulnerabilities is crucial for preventative security. Websites can be vulnerable to brute-force attacks, SQL injections, and cross-site scripting (XSS) attacks. Using strong passwords, updating plugins, and using a security plugin helps protect against these vulnerabilities. Regularly monitor your website\’s logs to detect any suspicious activity.
Optimizing Your WordPress Website for Search Engines
Basic SEO Techniques for WordPress
Search engine optimization (SEO) helps your website rank higher in search results. Install a well-regarded SEO plugin to help optimize your website’s content and meta descriptions. Use relevant keywords in your content and meta descriptions. Create high-quality content that\’s engaging and informative. Ensure that your website is mobile-friendly and loads quickly.
Keyword Research and Content Strategy
Effective SEO begins with keyword research. Identify the keywords that people use when searching for information related to your website\’s content. Develop a content strategy that incorporates these keywords naturally within your blog posts and pages. Create high-quality, informative, and engaging content that provides value to your target audience. This approach not only improves your search rankings but also keeps your visitors engaged and coming back for more.
Analyzing Your Website\’s Performance
Use analytics tools (like Google Analytics) to monitor your website\’s performance. Track your website traffic, bounce rate, and other key metrics to identify areas for improvement. Use this data to refine your SEO strategy and ensure that your website is effectively reaching its target audience. This iterative approach will refine your SEO strategy over time, leading to continued improvement and stronger search engine rankings.
Managing Your WordPress Website
Updating WordPress, Themes, and Plugins
Regular updates are critical for security and performance. Always keep WordPress, your theme, and plugins updated to the latest versions. This ensures that you benefit from the latest features, security patches, and bug fixes. Regular updates are essential for maintaining a secure and well-functioning website. Always back up your website before conducting any major updates.
Using WordPress Admin Panel
The WordPress admin panel is the central hub for managing your website. Learn how to navigate this interface to easily create and edit posts, pages, and manage settings. Familiarize yourself with the various sections of the admin panel to optimize your workflow and efficiently manage your website’s content and functionality.
Troubleshooting Common Issues
Understanding common WordPress issues and how to solve them will prove invaluable. Familiarize yourself with troubleshooting techniques for common issues such as plugin conflicts, theme incompatibility, and broken links. Many solutions are readily available through online forums and support documentation.
Scaling Your WordPress Website
Upgrading Your Hosting Plan
As your website grows, you might need to upgrade your Hostinger hosting plan to accommodate increased traffic and resources. This ensures that your website remains fast and reliable even with higher visitor numbers. Upgrading your plan involves switching to a package with more resources, such as more storage space, bandwidth, and CPU power.
Optimizing Website Performance
Optimize your website\’s performance by using a caching plugin, optimizing images, and minimizing HTTP requests. Ensure that your website loads quickly, providing a positive user experience. This is crucial for maintaining high search engine rankings and user satisfaction.
Expanding Your Website\’s Features
As your website grows, you may need to add more features and functionality. This might involve installing additional plugins, customizing your theme, or developing custom functionality. This expansion ensures that your website continues to meet the needs of your growing audience and business requirements.
Frequently Asked Questions
What is the easiest way to install WordPress on Hostinger?
The easiest method is using Hostinger\’s one-click WordPress installer, readily available in the hosting control panel. This automated process eliminates the need for manual file uploads and database configuration. You simply click a button, provide some basic information, and WordPress is installed within minutes. Learn more about Hostinger\’s one-click installer features on their support website.
How much does it cost to use WordPress with Hostinger?
The cost depends on the Hostinger hosting plan you choose. Hostinger offers a range of plans, from their affordable shared hosting options to more powerful VPS and cloud hosting. WordPress itself is free, so the primary cost is associated with your web hosting plan and any premium themes or plugins you choose to purchase. Detailed pricing information is available on the Hostinger website.
What if I encounter problems installing WordPress?
Hostinger provides extensive documentation and support resources. If you encounter problems, their support team is readily available to assist. They offer various contact methods, including live chat, email, and a comprehensive knowledge base. You can also find many helpful tutorials and troubleshooting guides available online from other users and developers.
How do I choose the right Hostinger plan for my WordPress website?
Begin by assessing your website\’s current and projected needs. Consider factors such as website traffic, storage requirements, and the number of email accounts you need. Hostinger\’s shared hosting plans are suitable for smaller websites, while more demanding sites might benefit from their cloud or VPS plans. Their website provides clear comparisons of their plans to help you make an informed decision.
Can I migrate an existing WordPress website to Hostinger?
Yes, you can migrate an existing WordPress website to Hostinger. However, this process involves several steps, including backing up your current website, transferring your files and database, and updating your domain name settings. Hostinger provides guidance on how to migrate your website efficiently and smoothly, and the process can be made easier by using dedicated migration plugins.
Are there any security risks associated with using Hostinger and WordPress?
While both Hostinger and WordPress are generally secure, keeping your website protected requires vigilance. Regular updates of WordPress core, themes, and plugins are crucial, along with using strong passwords, two-factor authentication, and a reliable security plugin. Staying informed about common WordPress vulnerabilities and best security practices is crucial.
What are the advantages of using Hostinger for WordPress hosting?
Hostinger offers several advantages for WordPress users, including affordable pricing, ease of use, a one-click WordPress installation process, and excellent customer support. Their reliability and uptime also ensure that your website remains accessible to visitors. Their straightforward control panel makes managing your website a simple and user-friendly experience.
Final Thoughts
Installing WordPress in Hostinger is a straightforward process, even for beginners. By following this step-by-step guide, you can successfully launch your website and start sharing your ideas and content with the world. Remember that choosing the right Hostinger plan, understanding basic WordPress functionality, and prioritizing website security are key to success. Start building your online presence today! Don’t hesitate to explore the numerous resources and support available online to further enhance your understanding and troubleshoot any issues that may arise. Building a website is a rewarding experience, so enjoy the journey!