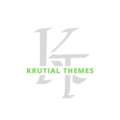Need to manage your website files efficiently? This guide provides a straightforward approach to how to download files from Hostinger file manager easy guide, helping you navigate this crucial aspect of website maintenance. We\’ll cover everything from basic navigation to advanced techniques.
Accessing the Hostinger File
Manager
The Hostinger file manager is your central hub for managing all the files and folders associated with your website. You\’ll typically access it through your Hostinger control panel. Look for a section labeled \”Files,\” \”File Manager,\” or something similar. Once you click on it, you\’ll be presented with a familiar interface resembling a typical file explorer on your desktop. You might see folders representing your website\’s root directory (the main folder where everything begins) as well as folders for specific parts of your site, such as images, documents, and plugins. If you\’re ever unsure, contacting Hostinger\’s support is always a good idea. Their documentation is pretty comprehensive, but a quick chat with a support representative can often solve any confusion instantly.
Navigating this interface is intuitive. You can click on folders to open them, just like you would on your computer. A handy search bar usually sits at the top, enabling you to quickly locate specific files. For example, if you\’re looking for a particular image, typing in part of its filename will quickly narrow down your search. This feature is a lifesaver when dealing with hundreds of files and folders. Remember, always be careful when making changes; accidental deletions can be problematic. Hostinger does offer backups, but prevention is always better than cure.
Key Features of the Hostinger File Manager
The Hostinger file manager is designed for ease of use. It offers several features making file management simple and efficient. These include:
* File uploading: Easily upload files from your computer to your website. You can typically select multiple files at once, speeding up the process considerably.
* File editing: Some file managers allow basic editing of files directly within the interface. This is particularly helpful for quick changes to text files.
* File extraction: Many advanced users rely on file extraction. If you download a zip file, the file manager usually provides an option to unzip it directly, meaning you don\’t have to do this on your local computer. This saves time and simplifies the workflow.
* File deletion: Easily delete unwanted files and folders. Again, proceed cautiously!
* File renaming: Rename files and folders to stay organized.
Comparing Hostinger\’s File Manager to Other Options
Many web hosting providers offer file managers. Hostinger\’s is generally considered user-friendly and efficient, particularly for beginners. While some advanced users might prefer using FTP clients (like FileZilla), for simple tasks, Hostinger\’s built-in tool is often sufficient and more accessible. Other providers\’ file managers might offer slightly different features or interfaces, but the core functionalities remain largely the same. The key is to find the interface you\’re most comfortable with, as consistent user experience will streamline your workflow.
Downloading Files from the Hostinger File Manager
The Basic Download Process
Downloading files is remarkably straightforward. Locate the file you wish to download. Usually, a simple click or right-click will bring up a menu. Look for an option labeled \”Download,\” \”Download File,\” or a similar designation. Once you click it, the file will typically begin downloading to your computer automatically. You might get a prompt from your browser asking where you\’d like to save the file. Choose a suitable location on your computer\’s hard drive (or SSD) where you can easily find it later.
Let\’s consider a specific scenario. Imagine you need to download a logo image (\”mylogo.png\”) for your website. You would open the image folder in the Hostinger File Manager and locate this file. A click on the download option would immediately start the download process. The process is so simple that even someone with very limited technical experience can easily manage it.
Handling Different File Types
The Hostinger file manager handles various file types seamlessly—from images (JPEG, PNG, GIF) to documents (PDF, DOCX) and code files (HTML, CSS, PHP). The download process remains largely consistent regardless of the file type. However, your operating system might handle different file types differently. Your system might automatically associate certain files with specific programs. For instance, opening a PDF file automatically launches Adobe Acrobat Reader (or a similar PDF viewer).
Troubleshooting Download Issues
Occasionally, download problems might occur. This could be due to a slow internet connection, server issues on Hostinger\’s end, or problems with your web browser. If you\’re facing difficulty, try these steps:
* Check your internet connection. A simple speed test can quickly determine if you have a connectivity problem.
* Clear your browser\’s cache and cookies. Sometimes, temporary browser data can interfere with downloads.
* Try using a different browser (e.g., switching from Chrome to Firefox).
* Contact Hostinger support if the problem persists. Their support team is very responsive and can quickly assist in resolving any issues.
Advanced File Management Techniques
Using FTP Clients for Downloads
While Hostinger\’s file manager is user-friendly, some users prefer FTP (File Transfer Protocol) clients. FTP clients offer more advanced features and control. Popular options include FileZilla and Cyberduck. Using an FTP client, you can connect to your Hostinger server and download files using a more powerful interface. While slightly more technically challenging, FTP is very popular amongst web developers and experienced website managers. The choice is ultimately based on personal preference and the complexity of your needs.
Working with Compressed Files
Large websites often utilize compressed files (ZIP, RAR) to save space and facilitate transfers. The Hostinger file manager usually handles these seamlessly. You can either download a compressed file and then extract it using software on your local computer, or, in many cases, extract the files directly within the file manager. This method often depends on your operating system and the web hosting provider. However, these processes are very straightforward once you\’ve navigated the interface.
Managing Multiple Files Efficiently
When working with numerous files, using selective downloads and creating organized folders is crucial. Avoid downloading everything at once, as this can lead to confusion and slow down your workflow significantly. Instead, download only the files you need, creating a well-organized file structure on your local machine mirroring the website’s structure for maximum efficiency.
Security Best Practices when Downloading Files
Recognizing Malware and Viruses
When downloading files from your Hostinger file manager, it’s important to ensure they are not infected with malware or viruses. Scan any downloaded files with your antivirus software before opening them. This cautious approach is crucial in preventing potentially damaging intrusions to your computer system. Remember, even seemingly harmless files could potentially contain malicious code.
Protecting Your Credentials
Never share your Hostinger login credentials with anyone. Keep your passwords secure and use strong, unique passwords to protect your account from unauthorized access. This basic security precaution is essential to maintain the security of your website and prevent unauthorized file access and alterations.
Regular Backups
Regularly backing up your website files is essential to prevent data loss. Hostinger offers various backup options, or you might consider using third-party backup services. This proactive approach prevents potential disaster in the event of accidental deletion or other unforeseen circumstances. Always keep at least one backup copy of your essential files in a secure location, separate from your main website hosting.
Optimizing Your Website for Performance
Image Optimization
Large images significantly impact website loading times. Optimize your images before uploading them to your Hostinger server. Use tools like TinyPNG or ImageOptim to compress images without losing too much quality. Faster load times translate to a better user experience and improved search engine rankings.
Code Optimization
Clean, well-structured code contributes to website speed. Minimize unnecessary code and use efficient programming techniques. These actions impact website speed, ensuring a smooth user experience that keeps visitors coming back. This can also benefit you in terms of search engine optimization (SEO) scores, which are determined in part by the website\’s speed.
Database Optimization
A large database can slow down your website. Regularly optimize your database by removing unnecessary data and using efficient database queries. This maintains efficiency and reduces server load. For website managers who lack database management experience, contacting customer service is often helpful.
Understanding Hostinger\’s Support Resources
Accessing Hostinger\’s Help Documentation
Hostinger provides comprehensive help documentation. Their website features extensive articles and tutorials on various aspects of web hosting and file management. These are well-structured and easy to navigate, providing answers to many common questions and problems.
Contacting Hostinger Support
If you encounter any difficulties, don\’t hesitate to contact Hostinger\’s support team. They are available via various channels, such as email and live chat. Their prompt and knowledgeable assistance can help you resolve any issues you encounter swiftly and efficiently.
Utilizing Hostinger\’s Community Forums
The Hostinger community forums are valuable resources. You can ask questions, share experiences, and learn from others\’ insights. This valuable resource complements the official help documentation and direct support, providing a collaborative environment for problem-solving and knowledge sharing.
Frequently Asked Questions
What is the easiest way to download files from the Hostinger file manager?
The easiest way is to locate the file, right-click on it, and select the \”Download\” option. This usually initiates the download immediately. The exact wording might vary slightly depending on your Hostinger control panel version.
Can I download multiple files at once from the Hostinger file manager?
Usually, yes. While the precise mechanism might differ slightly depending on your Hostinger interface version, most file managers allow for the selection of multiple files for simultaneous download.
What if I accidentally delete a file?
While Hostinger usually does not provide an automatic file restore function, it\’s best to contact their support team immediately. They may be able to assist with recovery, especially if the file was deleted very recently. It always remains crucial to maintain regular backups to mitigate the risk of data loss.
What should I do if I encounter a download error?
First, check your internet connection. If that\’s fine, try clearing your browser\’s cache and cookies. Using a different browser can also sometimes help. If the problem continues, contact Hostinger support for assistance.
Are there any file size limits for downloads from the Hostinger file manager?
There might be. It\’s always best to check Hostinger\’s documentation or contact their support team to get definitive answers about file size limits for downloads. Large files can sometimes lead to difficulties.
What file types are supported by the Hostinger file manager?
The Hostinger file manager generally supports most common file types, including images (JPEG, PNG, GIF), documents (PDF, DOCX), and code files (HTML, CSS, PHP). However, it’s always a good idea to check the specific file types supported by your version of the file manager.
How secure is downloading files from the Hostinger file manager?
Hostinger employs security measures to protect your data. However, it is essential to always scan downloaded files with antivirus software before opening them, as a precaution against potential malware.
Final Thoughts
Learning how to download files from Hostinger file manager easy guide empowers you to manage your website effectively. Remember the importance of security, using good practices like regular backups and always scanning downloads. Mastering the Hostinger file manager, whether using its intuitive interface or the power of FTP clients, is a fundamental skill for every website owner. Take advantage of Hostinger\’s support resources to enhance your efficiency and confidence. So, start organizing and managing your website files seamlessly today!