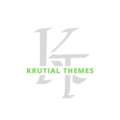Need to access your website files on Hostinger? Understanding how to find FTP password in Hostinger is crucial for managing your online presence. This guide provides a step-by-step walkthrough, explaining everything from FTP basics to retrieving your credentials. You\’ll learn how to locate your FTP details safely and efficiently, regardless of your
technical expertise.
Understanding FTP and its Importance
Before diving into the specifics of finding your Hostinger FTP password, let\’s clarify what FTP is and why it\’s essential for website management.
What is FTP?
FTP, or File Transfer Protocol, is a standard network protocol used to transfer computer files from one host to another over a network. Think of it as a digital delivery service specifically designed for files. It\’s the backbone of website management, allowing you to upload images, HTML files, CSS, JavaScript, and other critical elements that make up your website. Unlike simpler methods like using a file manager through your hosting control panel, FTP offers greater control and flexibility, particularly for large file transfers or complex website structures. For example, if you\’re developing a website with numerous high-resolution images, using FTP would be far more efficient than repeatedly uploading files individually through the control panel.
Why is FTP Essential for Website Management?
FTP is indispensable for website management for several reasons. First, it provides a reliable and efficient way to transfer large files. This is especially important for e-commerce sites with numerous product images or blogs with extensive media libraries. Second, FTP grants you direct access to your website\’s file structure. This allows for precise management and troubleshooting, enabling you to quickly address issues such as broken links or corrupted files. This granular control is often not readily available through a simplified control panel interface. For instance, you might need to change file permissions or access hidden files that aren\’t visible through your hosting dashboard. Finally, FTP is compatible with numerous FTP clients, allowing you to choose the software that best fits your workflow and preferences. You can choose a simple client for basic file uploads or a more advanced one with features like synchronization and scheduling.
Choosing an FTP Client
Several FTP clients cater to various skill levels and needs. Popular options include FileZilla (known for its user-friendly interface and robust features), Cyberduck (a Mac-friendly option), and WinSCP (a Windows-specific client). The choice often depends on personal preference and the operating system you’re using. I personally prefer FileZilla due to its cross-platform compatibility and intuitive design. Regardless of the client you choose, the core principles of connecting and transferring files remain largely consistent. The selection process primarily hinges on personal preference and operating system compatibility, focusing on ease of use and desired feature set. If you\’re a beginner, FileZilla’s simplicity makes it an excellent starting point.
Locating Your Hostinger FTP Password
Now, let\’s tackle the core issue: how to actually find your FTP password within your Hostinger account.
Accessing the Hostinger Control Panel
The first step is logging into your Hostinger control panel. This is your central hub for managing all aspects of your hosting account. You should have received your login credentials during the signup process. If you\’ve forgotten your Hostinger control panel password, don’t worry; Hostinger provides a password reset option. Simply navigate to the Hostinger login page, and you\’ll find a link or button to initiate the password reset process. They will usually send a reset link to your registered email address. This is a crucial step before you can access any FTP information. Remember to keep your control panel password secure.
Finding Your FTP Details Within the Control Panel
Once logged in, navigating to your FTP credentials depends slightly on the specific design of your Hostinger control panel, as they occasionally update their interface. However, the information is consistently located within the \”Files\” or \”FTP\” section. Look for options like \”FTP Accounts,\” \”Manage FTP,\” or similarly named sections. This section will typically display a table listing your active FTP accounts. Each account will have its associated username and password. If you\’ve never created an FTP account, you\’ll need to do so from this menu – usually by clicking a button labeled \”Create FTP Account,\” \”Add FTP User,\” or a similar phrase.
Generating a New FTP Password (if needed)
If you can\’t find your existing password, or if you want to enhance security, you can usually generate a new one directly from the Hostinger control panel\’s FTP section. This typically involves selecting the relevant FTP account and clicking an option to reset or regenerate the password. Hostinger will then generate a new, secure password, which you\’ll be able to view once (so make sure to save it safely!) and often provides the option to download it in a text file to avoid accidentally losing the generated key. This process ensures your FTP access remains secure. Remember to choose a strong password that incorporates uppercase and lowercase letters, numbers, and symbols.
Understanding Hostinger\’s Security Measures
Hostinger prioritizes account security. Understanding their measures can prevent unauthorized access.
Two-Factor Authentication (2FA)
Hostinger strongly recommends and, in many cases, even requires the implementation of Two-Factor Authentication (2FA). 2FA adds an extra layer of security by requiring a second form of verification beyond your password, usually via a time-sensitive code from an authenticator app like Google Authenticator or Authy. Enabling 2FA significantly reduces the risk of unauthorized access to your account, even if your password is compromised. Consider 2FA as an extra lock on your digital front door – it makes unauthorized entry far more difficult, safeguarding your sensitive data and website content.
Password Strength and Best Practices
Hostinger usually provides guidelines on password strength, recommending long passwords, using a combination of uppercase and lowercase letters, numbers, and symbols. Avoid using easily guessable passwords like your name, birthdate, or common phrases. It\’s always advisable to change your passwords periodically, especially if you suspect any security breach. Regular password changes, coupled with strong passwords, are fundamental steps in securing your Hostinger account and protecting your website\’s data. Consider using a password manager to generate and store complex passwords securely.
Regular Security Audits
While Hostinger takes numerous security measures, conducting occasional security audits of your website and FTP account is a sound practice. Check your FTP activity logs for any suspicious login attempts or file modifications. This proactive approach helps identify potential security threats early and allows you to take appropriate steps before any significant damage occurs. Think of it as a regular checkup for your digital health, ensuring everything is running smoothly and securely.
Troubleshooting Common FTP Issues
Even with a correct password, FTP connectivity problems can arise.
Incorrect FTP Client Configuration
Double-check that your FTP client is correctly configured. Common errors include using the wrong hostname, port number, or username. The correct hostname is typically provided by Hostinger within your control panel\’s FTP settings. The port number is often 21 for standard FTP, but some servers might use different ports (like 22 for SFTP – Secure FTP, offering encryption). Always verify this information carefully within your Hostinger control panel. Incorrect configuration can lead to connection failures, even with the correct password. Refer to your chosen FTP client\’s documentation for detailed configuration instructions.
Firewall Restrictions
Firewalls on either your computer or your network can sometimes block FTP connections. Temporarily disabling your firewall (after ensuring it\’s safe to do so) can help determine if it\’s the cause of the issue. If disabling the firewall resolves the problem, you might need to configure your firewall to allow FTP connections through specific ports. Alternatively, consider using SFTP (Secure File Transfer Protocol), which is often more firewall-friendly due to its enhanced security features and common use of port 22.
Server-Side Issues
Rarely, server-side issues on Hostinger\’s end can disrupt FTP connectivity. In such cases, checking Hostinger\’s status page for any reported outages or maintenance activities is advisable. If a server-side problem is identified, contacting Hostinger support is the best course of action. They can diagnose the issue and provide guidance or assistance in resolving it.
Optimizing Your FTP Workflow
Improving your FTP process leads to increased efficiency.
Using SFTP for Enhanced Security
SFTP, or Secure File Transfer Protocol, encrypts data transferred between your computer and the server, providing a more secure connection compared to standard FTP. Hostinger supports SFTP, so consider switching to it for improved data protection. The additional layer of encryption minimizes the risk of data interception during file transfer, thus bolstering the security of your website and its contents. If you handle sensitive information, SFTP is strongly recommended.
Utilizing FTP Clients with Automation Features
Advanced FTP clients offer automation features like scheduled uploads or downloads, saving you time and effort in managing your website files. These features can be invaluable for repetitive tasks, ensuring regular backups or automated updates to your website without manual intervention. Exploring these automation capabilities can streamline your workflow, making website management more efficient. This could save you hours each week, allowing you to focus on other aspects of your web presence.
Backing Up Your Website Regularly
Regularly backing up your website files is crucial. FTP makes this process straightforward; you can download all your website files to a local or cloud storage location. This ensures you have a copy of your website in case of accidental deletion, server issues, or other unforeseen circumstances. Regular backups act as a safety net, providing a recovery point should anything go wrong. Implement a backup routine that fits your workflow and update frequency.
Alternatives to FTP
While FTP remains a staple, alternative methods exist.
Hostinger\’s File Manager
Hostinger provides a built-in file manager within its control panel, offering a simpler way to manage basic website files. While less versatile than FTP, it\’s suitable for managing smaller files or making quick edits. It’s a handy tool for smaller tasks. However, for bulk uploads or detailed file management, FTP remains a more efficient option. The file manager is a convenient option for simple file operations.
Using a CMS with Integrated File Management
Content Management Systems (CMS) like WordPress often include their own file management capabilities, allowing you to upload files directly from the admin dashboard. These integrated file management tools simplify the process, particularly for users familiar with the respective CMS interface. This eliminates the need for a separate FTP client for common file uploads. However, more advanced file operations might still necessitate using FTP.
Understanding Hostinger\’s Support Resources
Should you encounter difficulties, Hostinger offers various resources.
Hostinger\’s Knowledge Base
Hostinger\’s comprehensive knowledge base contains numerous articles and tutorials covering various aspects of its services, including FTP usage and troubleshooting. This is a valuable resource for self-help and often provides quicker answers than waiting for support tickets. It’s a great starting point for resolving common issues. Spend a few minutes exploring their documentation before seeking direct support.
Hostinger\’s Customer Support Channels
Hostinger offers multiple support channels, including email, live chat, and sometimes phone support. If you cannot resolve an issue using the knowledge base, contacting their support team directly is recommended. They can provide tailored assistance based on your specific situation. Remember to provide clear details about your problem when contacting support.
Frequently Asked Questions
What if I forgot my Hostinger control panel password?
Don\’t worry, Hostinger provides a password reset option. Navigate to their login page, and you\’ll find a link or button to initiate the process. They\’ll typically send a password reset link to your registered email address. After resetting your control panel password, you can then access your FTP credentials.
Can I use FTP with a free Hostinger plan?
Typically, yes. Most Hostinger plans, including many free ones, support FTP access. However, free plans often have limitations on storage or bandwidth, which might impact your FTP usage. Be sure to check the specifics of your chosen plan. Always check the specific features and limitations of your plan before relying on FTP access.
Is SFTP more secure than standard FTP?
Yes, SFTP is significantly more secure. It encrypts the data transferred between your computer and the Hostinger server, protecting your information from eavesdropping. While standard FTP transmits data in plain text, SFTP employs encryption to secure the communication channel. Using SFTP is strongly recommended, especially when transferring sensitive data.
What port number should I use for FTP and SFTP connections?
The standard FTP port number is 21. For SFTP, the common port number is 22. However, these can sometimes be different depending on your hosting setup. Always check your Hostinger control panel\’s FTP settings for the correct port numbers. Incorrect port numbers will lead to connection errors.
What should I do if I suspect unauthorized access to my FTP account?
Immediately change your FTP password and review your website files for any suspicious changes. Contact Hostinger support to inform them of the potential security breach. Consider increasing your account security measures like implementing Two-Factor Authentication. Proactive measures significantly reduce further compromise risks.
Can I use multiple FTP accounts on one Hostinger hosting plan?
Yes, most Hostinger plans allow for multiple FTP accounts, useful for collaborating with others or managing different aspects of your website separately. Each FTP account can have its own unique username and password for increased security and access control. This is highly beneficial for collaborative website projects.
How often should I back up my website files using FTP?
The frequency of backups depends on how frequently you update your website. For frequently updated sites, daily or even hourly backups might be necessary. For less frequently updated sites, weekly or monthly backups might suffice. However, it\’s always best to err on the side of caution and back up more often. The rule of thumb is to always have a recent and secure backup available.
Final Thoughts
Successfully finding and using your Hostinger FTP password is a cornerstone of effective website management. This guide has walked you through each step, from understanding FTP fundamentals to troubleshooting potential issues. Remember to prioritize security, using strong passwords and, ideally, SFTP for encrypted connections. By following the steps outlined, you can confidently manage your website files, ensuring a smooth and secure online experience. Build your online presence confidently, knowing you have the skills to access and manage your website effectively! Now that you know how to find your FTP password, go ahead and start exploring the possibilities!