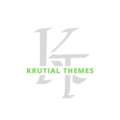Need to update your PHP version on your Hostinger hosting account? This guide will walk you through the process, providing a clear and easy path, no matter your technical skill level. You\’ll learn how to find the right PHP version, make the changes, and troubleshoot any issues that might arise.
Let\’s get started!
Understanding PHP Versions and Their Importance
Before diving into the Hostinger-specific instructions, let\’s briefly discuss PHP versions and why updating them is crucial. PHP (Hypertext Preprocessor) is a server-side scripting language used to create dynamic web pages and applications. New versions of PHP often include performance improvements, enhanced security features, and support for newer technologies. Sticking with an outdated version can leave your website vulnerable to security threats and limit its functionality.
Why Update Your PHP Version?
Imagine your website as a car. An older model might still run, but a newer model (updated PHP version) will likely have better fuel efficiency (performance), safer brakes (security), and more advanced features (new functionalities). Outdated PHP versions may lack crucial security patches, making your site susceptible to hacking and data breaches. Furthermore, many modern applications and plugins require newer PHP versions to function properly. Failing to update can lead to compatibility issues and prevent you from using the latest features.
Identifying Your Current PHP Version
The first step is knowing your current PHP version. This information is typically accessible through a simple PHP info file. You can create one by making a file named `info.php` with the single line ``. Upload this file to your website\’s root directory via FTP or your Hostinger control panel\’s file manager. Access the file through your web browser. The resulting page will display a wealth of information, including your current PHP version. This is essential for determining which upgrade path is best for you. Don\’t forget to delete `info.php` after you\’re finished; it\’s a security best practice.
Accessing Hostinger\’s Control Panel
Hostinger provides a user-friendly control panel to manage your hosting account. The exact interface might slightly vary depending on your plan, but the core functionality remains consistent. Knowing how to navigate this panel is key to efficiently changing your PHP version. Most users will find it accessible through their Hostinger account dashboard.
Navigating the Hostinger Control Panel
Once logged into your Hostinger account, you\’ll typically find a section labeled \”Hosting\” or \”Web Hosting.\” Clicking on that will lead you to a dashboard displaying your active hosting accounts. Select the account you want to modify the PHP version for. Within that account\’s settings, you\’ll usually find a section dedicated to \”PHP Version,\” \”PHP Settings,\” or something similar. If you\’re having trouble locating it, refer to Hostinger\’s official documentation or their support resources. Hostinger\’s support is quite responsive, and a quick chat or email is usually enough to get you on the right path.
Using the Hostinger File Manager
While not directly involved in changing the PHP version, the Hostinger file manager is a valuable tool for managing your website\’s files. You can use it to upload files, such as the `info.php` file we discussed earlier to check your PHP version. It\’s also helpful for uploading and managing website files when dealing with applications or plugins that might require a specific PHP version to function correctly. Understanding the file manager can significantly enhance your website maintenance workflow. Always back up your website files before making major changes using the file manager, this prevents data loss in case of errors.
Changing Your PHP Version in Hostinger
Now we get to the core of the matter. The method for changing your PHP version in Hostinger is generally straightforward, but the exact steps might vary depending on your Hostinger plan and the control panel version. Usually, it\’s a simple selection from a dropdown menu.
The Simple Dropdown Method
Many Hostinger users will find a simple dropdown menu that allows them to choose their desired PHP version. This dropdown will list the available PHP versions compatible with your hosting plan. Simply select the version you want, click \”save\” or \”apply,\” and Hostinger will automatically handle the rest. This process is usually instantaneous, but there might be a brief moment of downtime during the transition. Always check your website to confirm the change has been successfully applied after a few minutes.
Using Hostinger\’s Advanced Settings (If Available)
Some Hostinger plans provide more advanced settings for managing PHP configurations. This might involve access to configuration files or a more granular control over specific PHP settings. Be cautious when using advanced settings, as incorrect modifications can lead to website malfunction. If you\’re not comfortable making these adjustments, it\’s always best to stick with the simpler dropdown method or contact Hostinger support.
Troubleshooting Common Issues
Despite the generally straightforward process, problems can sometimes occur when changing your PHP version. Here\’s how to tackle a few common issues.
Website Errors After Changing PHP Version
After upgrading your PHP version, you might encounter errors on your website. This often indicates compatibility issues with your themes, plugins, or scripts. The first step is to carefully review any error messages displayed on your website. These messages can provide clues about the source of the problem. Next, check your website\’s theme and plugin documentation to ensure compatibility with the new PHP version. You may need to update your theme or plugins or find alternatives compatible with the newer PHP version. Testing changes on a staging site is recommended before implementing them on your live website to minimize disruption.
Compatibility Issues with Themes and Plugins
Many website themes and plugins have specific PHP version requirements. Updating your PHP version without checking the compatibility of your theme and plugins is a common cause of website errors. Before making the change, review the documentation or system requirements for your website\’s components to ensure compatibility with your target PHP version. Consider using a staging environment to test the updated PHP version with your existing theme and plugins. If compatibility issues arise, you\’ll need to update your themes and plugins or find alternatives.
Choosing the Right PHP Version
Selecting the appropriate PHP version is crucial for optimal website performance and security. Hostinger offers a range of PHP versions, each with its own strengths and weaknesses. The best choice for you will depend on your website\’s specific needs and the requirements of your themes, plugins, and applications.
Latest Stable Version vs. Older Versions
The latest stable PHP version usually offers the best performance, security, and compatibility with modern applications and plugins. However, older versions might be necessary if some of your website components are not compatible with the latest version. The balance is crucial, selecting the most recent version that is compatible with your site is ideal. Sticking with overly old versions is generally not recommended due to increased security risks.
Considering Security Patches
Security patches are frequently released for PHP versions. These patches fix vulnerabilities and improve the security of your website. Consider this when selecting a PHP version, always prefer the most up-to-date version with the available security patches. Prioritizing security reduces the likelihood of your website being compromised.
Optimizing Your Website for Performance After Changing PHP Version
After successfully updating your PHP version, you can further optimize your website\’s performance.
Caching Mechanisms
Caching mechanisms can significantly improve your website\’s load times. After changing your PHP version, consider reviewing your website\’s caching configuration. Make sure your caching plugins or server-side caching mechanisms are properly configured. This can result in a noticeable speed boost for your visitors.
Database Optimization
A well-optimized database is essential for website performance. After changing your PHP version, check your database for unnecessary data and optimize your database queries. This may require the use of database optimization tools. The efficiency of your database operations is crucial for the overall performance of your application.
Frequently Asked Questions
What is the easiest way to change my PHP version on Hostinger?
The easiest way is usually through Hostinger\’s control panel. Look for a section related to PHP settings or PHP version. You\’ll likely find a dropdown menu where you can select your desired version. Hostinger\’s interface is generally user-friendly, making this process simple even for beginners. If you\’re having trouble, refer to Hostinger\’s documentation or contact their support team.
What happens if I choose the wrong PHP version?
Choosing the wrong PHP version can lead to website errors or malfunctions. Your website might stop working correctly, or you might see error messages indicating compatibility issues. It\’s crucial to check the compatibility of your themes, plugins, and applications before changing your PHP version. Always start with a recent version that is compatible with all your site components.
How do I know if my website is compatible with a newer PHP version?
Before upgrading, check the system requirements of your website\’s themes, plugins, and applications. Their documentation or websites will usually specify the compatible PHP versions. If you\’re unsure, consider testing the change in a staging environment first to avoid impacting your live website.
Will changing my PHP version affect my website\’s SEO?
Changing your PHP version itself shouldn\’t directly impact your website\’s SEO. However, if the change causes website errors or downtime, it could indirectly affect your rankings. Make sure your website remains functional and accessible after changing your PHP version to avoid any negative SEO consequences. Always test thoroughly before making changes to your live website.
What should I do if I encounter errors after changing my PHP version?
If you encounter errors, check your website\’s error logs for more details. This will help pinpoint the problem. Common causes include incompatibility with themes or plugins. Consider updating your themes and plugins or reverting to your previous PHP version temporarily while you investigate. If you cannot identify the problem, contact Hostinger support for assistance.
Can I revert to my previous PHP version if needed?
Yes, usually you can. The process is often similar to changing the PHP version, just select your previous version from the dropdown menu in the Hostinger control panel. This is a safety net, allowing you to quickly undo changes if they cause unexpected issues.
Is there a way to test a new PHP version without affecting my live site?
Yes, many hosting providers, including Hostinger, offer staging environments. These are essentially copies of your live website where you can safely test changes like PHP version upgrades. This prevents disruption to your live site during testing and troubleshooting.
Final Thoughts
Changing your PHP version on Hostinger is generally a straightforward process. By following the steps outlined in this guide, you can easily update your PHP version to improve your website\’s security, performance, and compatibility with newer applications. Remember to always check for compatibility issues with your themes and plugins before making any changes. If you encounter problems, Hostinger\’s support team is usually readily available to help. Don\’t hesitate to reach out if you need further assistance. Now go forth and optimize your website!