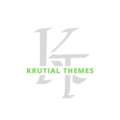Need to add a professional touch to your emails? Let\’s learn how to add signature in Hostinger webmail with this easy step-by-step guide. You\’ll learn everything from basic setup to advanced customization.
Hostinger webmail is the web-based email interface provided by Hostinger, a popular web
hosting company. It allows you to access your emails through a browser, regardless of the device you\’re using – whether it\’s your desktop computer, laptop, tablet, or smartphone. Unlike desktop email clients like Outlook or Thunderbird, which require installation, Hostinger webmail is accessed directly through your web browser using a simple URL provided by Hostinger. This makes it incredibly accessible and convenient, especially if you need to check emails on multiple devices. Its interface is intuitive and easy to navigate, even for beginners. Hostinger\’s webmail usually supports common email protocols like IMAP and POP3, allowing seamless synchronization with other email clients if needed.
Why is an Email Signature Important?
Your email signature is more than just your name; it\’s a mini-digital business card. A well-crafted signature helps maintain professionalism, enhances branding, and provides essential contact information. Think of it as the closing handshake in a business email – it leaves a lasting impression. Including relevant information such as your phone number, website URL, and social media links can dramatically increase engagement and lead to more opportunities. For businesses, a consistent email signature reinforces brand identity across all communications. For individuals, it provides a professional and polished presentation. A poorly designed or missing signature can make you seem unprofessional and less credible.
Key Features of Hostinger Webmail\’s Signature Functionality
Hostinger webmail offers a straightforward signature editor, allowing you to customize your email signature with text, links, and even images. This means you can create a signature that accurately reflects your personal or professional brand. The feature integrates seamlessly into the email composition interface, letting you add or edit your signature effortlessly without needing to switch between windows or applications. It also allows you to save multiple signatures if you need to switch between them for different purposes, such as personal and professional correspondence.
Adding a Basic Text-Based Signature in Hostinger Webmail
Step-by-Step Instructions for Adding a Simple Signature
Let\’s start with the basics. First, log in to your Hostinger webmail account. Once you are logged in, navigate to the \”Settings\” or \”Options\” menu; the exact location may vary slightly depending on your Hostinger webmail version. After selecting the settings, look for a section called \”Signature\” or \”Email Signature.\” Most commonly, this will be under the \”Composing\” or \”Writing\” section of the Settings. Click on it, and you\’ll usually find a text box where you can type in your desired signature. Here, you can add your name, title, company, contact information, and website URL.
Once you have crafted your signature, remember to save the changes. This usually involves a \”Save,\” \”Apply,\” or similar button. Now, when you compose a new email, your signature will automatically be added at the end of your message. Testing your signature is crucial. Send a test email to yourself to ensure that it displays correctly and contains all the information you want to include.
Troubleshooting Common Issues: Signature Not Appearing
If you follow the instructions above and your signature still doesn’t appear, check the following:
- Ensure you saved the changes after creating or editing your signature. This is often overlooked and can be the source of the problem.
- Check your browser\’s cache and cookies. Sometimes, outdated cached data can prevent changes from appearing. Clearing your browser\’s cache and cookies can resolve this.
- Check for conflicting browser extensions. Certain browser extensions may interfere with your email client\’s functionality. Temporarily disable any extensions related to email or web browsing to see if this resolves the issue.
- Try a different browser. If you continue having trouble, try accessing your email and setting your signature in a different browser (e.g., Chrome, Firefox, Safari) to see if the issue persists.
- Contact Hostinger support. If you’ve tried all the above steps, don\’t hesitate to contact Hostinger\’s support team. They are a great resource for troubleshooting any email-related problems.
Adding a Signature with Images and Links
Incorporating Images into Your Hostinger Webmail Signature
Adding an image to your signature boosts professionalism and brand recognition. However, remember that image size is critical. Large images can increase email size and loading times, potentially causing delivery issues or annoying recipients. Optimize images for web use before adding them to your signature. Use image compression tools to reduce file size without significantly compromising quality. Most webmail clients, including Hostinger\’s, will support common image formats like JPEG, PNG, and GIF.
To add an image, you will usually need to locate the image within your computer and then insert it into the email signature text area through an image insertion option. The precise steps will depend slightly on your Hostinger webmail version but typically involve a button that allows for image uploads. Once uploaded, you might need to adjust image size and positioning within the signature text area.
Adding Hyperlinks to Your Signature
Hyperlinks are crucial for directing people to your website or social media profiles. When creating a hyperlink in your signature, type the text you want to be clickable (e.g., \”Visit My Website\”). Then, select that text and use the hyperlink tool—often a chain-link icon—provided by the email signature editor. In the pop-up window, paste the website URL into the provided field. It is essential to verify that the links are correct and functional before saving your signature changes. Test the links by clicking on them in a test email to confirm they work as expected.
Managing Multiple Signatures in Hostinger Webmail
Creating and Switching Between Multiple Signatures
Hostinger\’s webmail might not explicitly offer a \”multiple signatures\” feature, but you can achieve this using a clever workaround. One approach is to create different signatures for different purposes. Perhaps one signature for your personal emails and another for professional correspondence. You can then manually switch between these versions as needed when writing an email.
Another technique is to utilize the available text formatting features within the signature editor. Using bolding, italics, different font sizes, and line breaks allows you to quickly adapt your signature\’s content when composing an email, which in essence simulates having multiple signatures without needing specific multiple signature support.
Advanced Signature Customization Tips and Tricks
To make your Hostinger webmail signature truly stand out, consider using HTML formatting, provided that your Hostinger webmail version allows it. Basic HTML can help you create clean, organized signatures with consistent formatting. For example, using HTML allows for precise control over text alignment, line spacing, and font styles that are often unavailable with simple text formatting. This will let you create a visually appealing and professional email signature. However, remember to avoid overly complicated HTML, which could render poorly in some email clients.
Optimizing Your Signature for Mobile Devices
Ensuring Mobile-Friendly Email Signatures
Many people read emails on mobile devices, making mobile optimization critical. Ensure your signature looks good on smaller screens. Keep the text concise and avoid overly complex layouts or large images. Test your signature on different devices and screen sizes to ensure readability. Using a responsive design – a design that adapts to the size of the screen – will make your signature look professional on any device.
Testing Your Signature Across Different Email Clients
A well-designed email signature is universally compatible. Test your signature in various email clients like Gmail, Outlook, and Yahoo Mail to ensure that images and formatting render correctly. Different email clients handle HTML and formatting differently, so thorough testing will avoid display issues for your recipients. Inconsistency in display can diminish the professionalism you strive for.
Understanding Email Signature Best Practices
Legal Considerations for Email Signatures
Ensure compliance with laws and regulations relevant to email marketing and advertising, especially if your signature includes links to products or services. Depending on your industry, you may be required to include disclaimers or other information. You should consult with a legal professional to ensure your signature complies with all applicable laws. Failing to comply can expose you to legal issues and penalties.
Ethical Considerations for Email Signatures
Using a professional, uncluttered design is paramount. Avoid excessive graphics or flashy animations that could distract or annoy readers. Be mindful of accessibility by keeping your signature simple and readable for everyone. Maintain a balance between informative and visually appealing, avoiding clutter and ensuring it complements, not overshadows, your email message. This shows respect for your recipients\’ time and attention.
Frequently Asked Questions
How do I add a logo to my signature in Hostinger webmail?
Adding a logo is similar to adding an image. You\’ll usually find an option to insert an image within the signature editor. Choose your logo file (JPEG, PNG are recommended), upload it, and resize it to fit your signature appropriately. Remember to optimize the image size for quicker loading times. Learn more about optimizing images for email signatures.
Can I use HTML in my Hostinger webmail signature?
Hostinger webmail\’s support for HTML in signatures may vary depending on the version. Check the signature editor’s settings or help documentation. If allowed, you can use basic HTML to format your text, create links, and add more control over the appearance. Avoid complex HTML to ensure compatibility with different email clients.
What if my signature doesn\’t appear after saving the changes?
Several reasons could cause this. First, verify that you clicked the \”save\” button after making your changes. Next, clear your browser\’s cache and cookies. Sometimes, browser extensions may interfere; try disabling them temporarily. If the problem persists, try using a different browser or contact Hostinger support for assistance.
How can I create a professional-looking email signature?
A professional signature is concise and easy to read. Use a simple font style and avoid excessive formatting. Include essential information: your name, title, company (if applicable), phone number, email address, and website link. Choose a logo and colors that reflect your brand\’s personality.
Are there any size limits for images in my Hostinger email signature?
While Hostinger may not specify a strict size limit, it\’s crucial to keep image sizes small. Larger images increase email size and loading time, affecting deliverability and user experience. Aim for images that are optimized for the web, using compression tools to reduce the file size without compromising image quality.
What happens if I use too much HTML in my signature?
Using overly complex or poorly formatted HTML can lead to display issues in different email clients. Your signature might render incorrectly, resulting in a messy and unprofessional appearance. Stick to simple, well-structured HTML code to ensure compatibility and a clean look across multiple email clients.
How often should I update my email signature?
Update your email signature whenever relevant information changes, such as your job title, contact details, or company branding. Keep it current to reflect your latest professional status.
Final Thoughts
Adding a signature in Hostinger webmail is a straightforward process, enhancing your email communication\’s professionalism and branding. By following the steps outlined in this guide, you can create and manage effective email signatures easily. Remember to test your signature across various email clients and devices to ensure its consistent appearance and optimize its design for optimal readability on both desktop and mobile. Investing time in a well-crafted email signature translates into a more professional and engaging communication experience for both you and your recipients. Start crafting that perfect signature today and elevate your professional online presence!