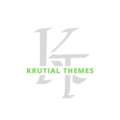Need to point a domain to your Hostinger website or another service? Let\’s learn how to add a CNAME record in Hostinger. This guide will walk you through the process step-by-step, explaining everything you need to know.
A CNAME record, or Canonical Name record, is a type
of DNS record that maps an alias domain name to a canonical domain name. Think of it like a shortcut. Instead of directly pointing to a server\’s IP address, a CNAME points to another domain name that already has its IP address defined. For example, you might have `www.example.com` as your main domain, but use a CNAME record to point `blog.example.com` to `www.example.com`. This way, both names lead to the same website. This simplifies management; if the IP address of `www.example.com` changes, you only need to update that record, and `blog.example.com` will automatically follow. This is incredibly useful for managing multiple subdomains or for pointing your domain to services like Google Workspace or custom email platforms.
Why Use CNAME Records with Hostinger?
Hostinger, like many web hosting providers, uses CNAME records extensively. You might need to add a CNAME record for various reasons: using third-party services like Google Workspace for email, connecting your custom domain to a platform like WordPress.com, or simply managing different subdomains pointing to a single location, simplifying your DNS management. Using CNAME records efficiently improves your site\’s organization and streamlines potential future changes. For instance, if you switch hosting providers but keep your domain, you\’ll just update your CNAME record with the new hosting provider\’s information. The process is significantly more manageable than changing all related A records individually.
CNAME Records vs. A Records
The key difference lies in what they point to. A CNAME record points to another domain name, while an A record points directly to an IP address. If you need to point your domain to a specific server, use an A record. However, for easier management and flexibility, especially with services that might change IP addresses frequently, CNAME records offer a much cleaner and simpler solution. Consider the analogy of a physical address: An A record is like having a street address directly; a CNAME is like having a nickname linked to that address. If you move, you only need to update the main address, and the nickname continues to lead you to the right place.
Accessing Your Hostinger DNS Manager
Logging into Hostinger and Finding the DNS Settings
To begin, log into your Hostinger account. Once logged in, navigate to your control panel. The exact location of the DNS manager might slightly vary depending on your Hostinger plan and the version of the control panel, but generally, you\’ll find it under a section labeled \”Domains,\” \”DNS Management,\” or something similar. Look for a section related to your domain name. You should see a list of your active domains and the option to manage their DNS records. Remember to choose the correct domain you want to modify.
Understanding the Hostinger DNS Interface
The Hostinger DNS manager interface is typically user-friendly. You\’ll see a table displaying your existing DNS records, including their type (A, CNAME, MX, etc.), host (the subdomain or domain name), and value (the destination IP address or domain name). Understanding this table is critical for both adding new CNAME records and managing existing ones. Don\’t hesitate to hover over any tooltips or help text provided by Hostinger to ensure full clarity. A clear understanding of the interface helps to prevent accidental modifications to other essential DNS records. If you\’re unsure about modifying any records, make a note of the existing settings before making any changes.
Adding a New Record: Step-by-Step
Once in the DNS manager, you should find a button or link that says \”Add Record,\” \”Add New Record,\” or a similar phrase. Clicking this will open a form where you\’ll need to specify the details of your new CNAME record. Usually, you\’ll need to provide the following information:
* Host: This is the subdomain or domain name to which you\’re adding the CNAME record. For example, if you want to add a CNAME for `blog.example.com`, you\’d enter \”blog\”.
* Type: Select \”CNAME\” from the dropdown menu.
* Value: This is the domain name you want the CNAME to point to, the target of your CNAME. For instance, it could be \”www.example.com\” or the domain provided by a third-party service.
* TTL: Time To Live. This specifies how long DNS servers cache the record. The default is usually fine, but you can adjust it based on your specific needs.
Common CNAME Record Use Cases
Using CNAME Records for Email with Google Workspace
Setting up email with Google Workspace (formerly G Suite) often involves using CNAME records. Google will provide you with specific CNAME records to add to your Hostinger DNS settings. This ensures that your custom domain emails (@yourdomain.com) are correctly routed through Google\’s servers. Failure to properly configure these CNAME records can prevent email delivery, leading to frustration for both you and your email recipients. Following Google Workspace\’s instructions carefully is crucial for a seamless setup. Always double-check that the CNAME values match Google\’s instructions exactly.
Connecting a Custom Domain to WordPress.com
If you\’ve purchased a custom domain name but want to host your WordPress site on WordPress.com (not self-hosted WordPress), you’ll also likely need to use CNAME records. WordPress.com\’s documentation provides clear instructions on which CNAME records to add to your Hostinger DNS settings. Properly configuring these records will ensure that visitors accessing your custom domain are directed to your WordPress.com site. Incorrect configuration can result in your site being inaccessible or exhibiting error messages. Again, meticulous accuracy is paramount to avoid problems.
Managing Multiple Subdomains with a Single CNAME
Imagine you have a website with various subdomains: `www.example.com`, `blog.example.com`, `shop.example.com`, and `support.example.com`. You could use multiple A records, or you could make things much easier. You can set up a single A record for `www.example.com` and use CNAME records to point `blog`, `shop`, and `support` to `www`. This setup is far more efficient and flexible. If your primary IP address changes, you only need to modify the single A record. This greatly simplifies DNS maintenance. This is also beneficial for maintaining consistency across your site\’s subdomains.
Troubleshooting CNAME Record Issues
CNAME Propagation Time
After adding a CNAME record, it takes time for the changes to propagate across DNS servers worldwide. This propagation time can vary, usually ranging from a few minutes to a few hours, but it can sometimes take longer. Patience is key; you might not see the changes immediately. You can use online DNS propagation checkers to monitor the status of the update. Do not repeatedly add the same record; this can complicate the issue. Instead, monitor the checker and wait for successful propagation.
Common Errors and Their Solutions
Several errors can occur when adding CNAME records. These can include incorrect values, typos, or conflicting records. Always double-check your entries carefully. Ensure the values entered in the Hostinger DNS manager match the instructions you\’ve received from third-party services or your own configuration documentation. Hostinger’s DNS manager usually provides error messages if there are issues with the records you\’ve added. These messages are very helpful in pinpointing the exact problem and providing an appropriate solution.
Verifying Your CNAME Records
Once the propagation time has passed, you should verify that your CNAME record is working correctly. You can use online tools like `nslookup` or `dig` to check the DNS records for your domain. These tools will show you the current DNS records for your domain and their values, allowing you to confirm that the CNAME is properly configured. Another simple way is to try accessing the domain using the subdomain you configured the CNAME for and ensure it directs you to the correct target.
Advanced CNAME Record Techniques
Using Wildcards with CNAME Records
While less common, using wildcard CNAME records can simplify managing numerous subdomains. A wildcard CNAME allows you to point all subdomains that begin with a specific pattern to a specific location. For example, `*.example.com` could point all subdomains to `www.example.com`. This technique is powerful but requires more advanced DNS knowledge, and it\’s essential to understand the implications before implementing it. Incorrect implementation can lead to unexpected redirect behavior and affect other parts of your DNS settings.
Nested CNAME Records
Nested CNAME records are where a CNAME points to another CNAME. While technically possible, most DNS providers, including Hostinger, generally discourage this practice. Nested CNAME records can cause issues with DNS resolution and lead to complications. Sticking to straightforward CNAME records is best for reliability. Use an A record as the ultimate destination to prevent complex nested structures.
Optimizing Your Hostinger DNS Settings
Understanding TTL Values and Their Impact
The TTL (Time To Live) value dictates how long DNS servers will cache your DNS records. Lower TTL values mean faster propagation, but they increase the load on your DNS servers. Higher TTL values reduce server load but may take longer for changes to propagate. Finding the right balance depends on your website\’s traffic and specific needs. A common strategy is to use a low TTL value (e.g., 300 seconds or 5 minutes) for critical changes and a higher value for less frequent updates.
Regular DNS Record Maintenance
Regularly reviewing and maintaining your Hostinger DNS settings is crucial for website performance and security. Ensure all records are accurate, up-to-date, and free of any unnecessary entries. Periodically checking for conflicts or errors can prevent issues. A good habit is to periodically audit your DNS records every few months. This maintenance helps prevent future DNS resolution issues and ensures the security and optimal functioning of your website.
Frequently Asked Questions
What is the best practice for adding a CNAME record in Hostinger?
Best practice involves careful planning and verification. Before adding any CNAME record, understand its purpose and the target domain. Verify the target domain’s availability and functionality. Double-check all entries for typos before saving the changes. After adding, monitor propagation using online tools and verify functionality by accessing the related subdomain.
Can I add multiple CNAME records for the same host?
No. You cannot have multiple CNAME records for the same host. A single host (subdomain or domain name) can have only one CNAME record. Attempting to add multiple CNAME records for the same host will usually result in an error. If you need to point a host to multiple destinations, consider using different hosts or exploring alternative methods like A records or ALIAS records, if supported.
How long does it take for a CNAME record to propagate?
CNAME propagation time varies but typically ranges from a few minutes to several hours. The actual time depends on the DNS server caching policies and worldwide network infrastructure. While you may see changes locally quicker, it might take considerably longer for the changes to be fully visible globally. Use online propagation checkers to monitor the process.
What happens if I delete a CNAME record?
Deleting a CNAME record removes the association between the host (subdomain) and the target domain name. Any services or functionalities relying on that CNAME record will cease to function correctly. The subdomain will either become inaccessible or might point to the default location (if any) configured on your Hostinger account. Therefore, exercise caution before deleting any CNAME records. Ensure you understand the implications and back up your settings if necessary.
What if I make a mistake while adding a CNAME record?
If you make a mistake, you can usually edit or delete the record within your Hostinger DNS manager. Be very cautious; double-check before saving any changes, and be sure to thoroughly understand the effects of editing your DNS records. However, if the issue causes major problems with your website\’s accessibility or functionality, Hostinger support can provide assistance. It\’s crucial to thoroughly understand the consequences of modifications before making them.
What are the implications of an incorrectly configured CNAME record?
An incorrectly configured CNAME record can lead to various issues, from website inaccessibility to email delivery problems. It can also cause errors in service integrations or functionality disruptions. Thoroughly review the instructions and double-check all your entries to ensure accuracy. In case of any problems, contacting Hostinger support is beneficial; it’s always better to seek professional help if unsure about any configurations.
Can I use a CNAME record for my root domain?
Generally, you cannot use a CNAME record for your root domain (e.g., `example.com`). Most DNS providers require an A record or an ALIAS record (if supported) for the root domain. A CNAME record for the root domain will typically fail to resolve correctly because of the way DNS works, creating routing loops. Always use an A record or an ALIAS record instead.
Final Thoughts
Adding a CNAME record in Hostinger might seem daunting at first, but following these steps carefully will lead you through it successfully. Remember to plan carefully, double-check your entries, and be patient during propagation. Understanding the basics of DNS records, especially the differences between CNAME and A records, is key to efficient website management. With this knowledge, you can effectively manage your domain\’s configurations and achieve your desired settings. If you face any trouble, reach out to Hostinger’s support team – they\’re there to assist! Now you\’re equipped to manage your Hostinger DNS with confidence. Go ahead and build your online presence!