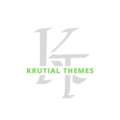Downloading files from Hostinger File Manager is simple. Follow a few steps, and you’re done.
Hostinger provides a user-friendly file manager to manage your website files easily. Whether you need to back up data or transfer files, Hostinger’s file manager is a convenient tool. This guide will walk you through the steps to download files efficiently.
Understanding this process is crucial for maintaining your website and ensuring data security. With clear instructions, even beginners can handle file downloads confidently. So, let’s dive in and simplify the process of downloading files from Hostinger File Manager. Ready to manage your files like a pro? Let’s get started.
Introduction To Hostinger File Manager
Downloading files from Hostinger File Manager is simple. This guide will help you understand the basics. You’ll learn how to download your files quickly and securely.
What Is Hostinger File Manager?
The Hostinger File Manager is a web-based tool. It allows you to manage files on your server. You can upload, download, and edit files directly from your browser.
It provides an easy-to-use interface. Even beginners can navigate it without much trouble. It’s a handy tool for managing your website files.
Benefits Of Using Hostinger File Manager
Using the Hostinger File Manager offers several benefits. Here are some key advantages:
- Easy to Use: The interface is user-friendly and intuitive.
- Accessible: Manage your files from any device with internet access.
- Secure: Your files are safe with Hostinger’s security measures.
- Time-Saving: Quickly upload, download, and edit files without FTP clients.
The Hostinger File Manager simplifies your workflow. It makes file management straightforward and efficient.
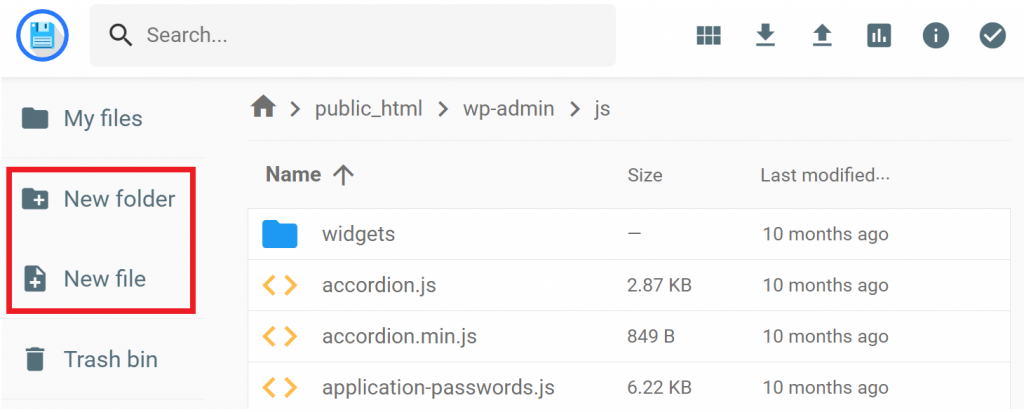
Accessing Hostinger File Manager
Downloading files from Hostinger’s File Manager is easy and efficient. To start, you need to access the Hostinger File Manager. This section will guide you through the steps of logging into your Hostinger account and navigating to the File Manager. Follow these simple instructions to get started.
Logging Into Your Hostinger Account
First, you need to log into your Hostinger account. Follow these steps to access your account:
- Open your web browser and go to the Hostinger website.
- Click on the Login button located at the top right corner.
- Enter your email address and password in the provided fields.
- Click the Submit button to access your account dashboard.
Once logged in, you will be able to see your account’s dashboard. From here, you can manage your hosting services and access various tools.
Navigating To The File Manager
Now that you are logged into your Hostinger account, you need to navigate to the File Manager. Follow these steps:
- In the dashboard, look for the Hosting section.
- Select the Manage button next to the hosting account you wish to access.
- Scroll down to the Files section in the control panel.
- Click on the File Manager icon to open the File Manager.
The File Manager interface will open in a new window. From here, you can manage your website files, including downloading, uploading, and editing them.
Accessing the File Manager is crucial for managing your website’s files. These steps ensure you can reach the File Manager easily and efficiently.
Understanding The Interface
Understanding the interface of Hostinger’s File Manager is essential for efficient file management. Navigating through the interface can initially seem daunting, but once you familiarize yourself with the layout, downloading files becomes a breeze.
Main Sections Of The File Manager
The File Manager is divided into several main sections, each serving a unique purpose:
- Toolbar: Located at the top, it contains essential tools.
- Navigation Pane: On the left side, it shows your directory structure.
- Main Window: The central area displaying files and folders.
- Status Bar: At the bottom, it provides file information and actions.
Each section is designed to help you manage your files more effectively.
Icons And Their Functions
The icons in the File Manager are crucial for performing various tasks. Here are some important ones:
| Icon | Function |
|---|---|
| Upload: | Allows you to upload files from your computer. |
| Download: | Click to download selected files or folders. |
| Create Folder: | Create a new folder in the current directory. |
| Delete: | Delete selected files or folders. |
| Rename: | Rename selected files or folders. |
| Move: | Move selected files or folders to another location. |
Familiarizing yourself with these icons will streamline your workflow.
Locating Your Files
Downloading files from Hostinger’s File Manager can be straightforward if you know where to find them. This section will guide you through locating your files quickly and efficiently, ensuring you spend less time searching and more time managing your website.
Using The Directory Tree
The directory tree in Hostinger’s File Manager is your primary navigation tool. It displays the structure of your website files and folders in a hierarchical manner. To locate your files:
- Login to your Hostinger account and open the File Manager.
- On the left side, you will see the directory tree. This shows all your folders and subfolders.
- Click on the arrow icon next to a folder to expand it and view its contents.
- Navigate through the folders until you find the file you need.
The directory tree helps you understand your website’s structure. This makes it easy to find specific files quickly.
Search Functionality
Hostinger’s search functionality is a powerful tool for locating files. If you know the name of the file or folder, follow these steps:
- In the File Manager, locate the search bar at the top of the page.
- Type the name of the file or folder you are looking for.
- Press Enter or click the search icon.
- A list of matching files and folders will appear. Click on the desired item to open it.
This feature saves time, especially if you have a large number of files.
By using these methods, you can efficiently locate and download files from Hostinger’s File Manager.
Downloading Files
Downloading files from Hostinger File Manager is a simple process. It involves selecting the desired files and initiating the download. This guide will help you understand each step clearly.
Selecting Files For Download
First, log in to your Hostinger account. Open the File Manager in your control panel. Navigate to the folder containing the files you want to download.
To select a file, click the checkbox next to it. You can select multiple files by checking the boxes for each. For selecting all files in a folder, click the checkbox at the top of the list.
Initiating The Download
Once you have selected the files, look for the download button. This button usually appears at the top of the File Manager. Click on the download button to start the process.
The files will be compressed into a ZIP file. This makes the download faster and easier. After the compression is complete, a download link will appear. Click on this link to save the ZIP file to your computer.
Check your downloads folder to find the saved ZIP file. Extract the files to access them. Now, you have successfully downloaded files from Hostinger File Manager.
Managing Downloads
Managing downloads from the Hostinger File Manager can seem challenging at first. But with a few tips, it becomes simple. Here, you’ll learn how to track your download progress and handle errors.
Download Progress And Status
Monitoring your downloads is crucial. It ensures you get what you need. Hostinger File Manager makes it easy. Follow these steps:
- Open the Hostinger File Manager.
- Select the file you want to download.
- Click the download button.
A download progress bar will appear. It shows how much of the file has downloaded. You can see the percentage complete. If the download stops, the bar freezes.
Once the download finishes, a confirmation message appears. Check the file size to ensure it matches the original. If not, you may need to retry.
Handling Download Errors
Errors can occur during downloads. Knowing how to handle them is essential. Common errors include:
- Network issues.
- Server timeout.
- Corrupted files.
To resolve these issues, follow these steps:
- Check your internet connection.
- Refresh the Hostinger File Manager page.
- Try downloading the file again.
If the error persists, contact Hostinger support. They can help resolve technical issues. Always ensure your software is up-to-date. This reduces the chances of errors.
Managing downloads effectively saves time. It ensures you always have the files you need. Follow these guidelines to make the process smooth and efficient.
Advanced Download Options
Hostinger File Manager offers several advanced download options. These features make managing your files easier and more efficient. If you need to download multiple files at once or handle large files, Hostinger has the tools you need.
Downloading Multiple Files
Downloading multiple files at the same time saves you a lot of effort. Instead of downloading each file separately, you can choose several files and download them all at once.
Here’s how to do it:
- Open the Hostinger File Manager.
- Select the files you want to download by holding the Ctrl key and clicking each file.
- Right-click on one of the selected files.
- Choose the Download option from the context menu.
This will create a ZIP file containing all the selected files. You can then download this ZIP file to your computer.
Downloading Large Files
Downloading large files can be tricky. Hostinger File Manager makes it easier by providing reliable options for large file downloads.
Follow these steps:
- Open the Hostinger File Manager.
- Locate the large file you want to download.
- Right-click on the file.
- Select the Download option.
For very large files, consider using FTP (File Transfer Protocol). FTP provides a stable connection, reducing the chance of download interruptions.
Here’s how to use FTP:
- Install an FTP client, like FileZilla.
- Connect to your Hostinger account using your FTP credentials.
- Navigate to the folder containing the large file.
- Drag the file to your local directory to start the download.
These advanced options help you manage and download files quickly and efficiently. Whether handling multiple files or large files, Hostinger File Manager has you covered.
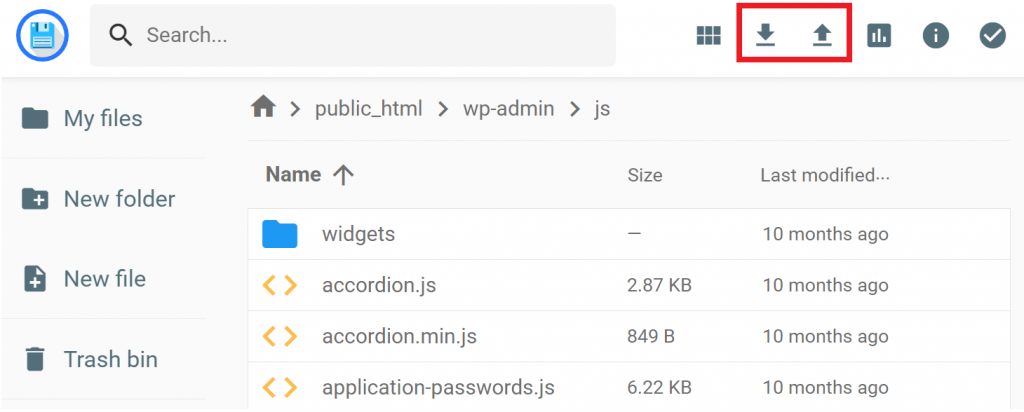
Troubleshooting Common Issues
Downloading files from Hostinger File Manager can be straightforward, but sometimes issues arise. Understanding how to troubleshoot common problems ensures you can download your files smoothly. Let’s explore some solutions to these common issues.
Resolving Connection Problems
Connection issues can hinder file downloads from Hostinger File Manager. These are some steps to resolve them:
- Check Your Internet Connection: Ensure your internet connection is stable and not experiencing interruptions.
- Verify Hostinger Server Status: Sometimes the issue might be on Hostinger’s end. Check their status page to confirm if there’s a server problem.
- Disable Firewall or Antivirus: Your firewall or antivirus software might be blocking the connection. Temporarily disable them to see if the issue resolves.
- Use a Different Browser: Sometimes, the browser can cause connectivity issues. Try using a different one to see if the problem persists.
Dealing With File Corruption
File corruption can occur during downloads, making files unusable. Follow these tips to address this issue:
- Verify File Integrity: After downloading, check the file’s integrity using a checksum tool to ensure it hasn’t been corrupted.
- Re-download the File: Sometimes, simply downloading the file again can solve the corruption issue.
- Use Reliable Download Managers: Tools like Free Download Manager can help manage and ensure the integrity of your downloads.
- Check Server-Side Issues: If the problem persists, it could be a server-side issue. Contact Hostinger support for assistance.
Best Practices
Best practices for downloading files from Hostinger File Manager help you avoid issues. They ensure a smooth and organized workflow. Let’s dive into some essential tips.
Organizing Your Files
Keep your files in separate folders based on their type or purpose. For example, create folders for images, documents, and backups. This practice makes it easy to find files later.
Use clear and descriptive names for your folders and files. Avoid spaces and special characters in names. Instead, use hyphens or underscores.
Regularly review and clean up your files. Delete any unnecessary or outdated files. This helps keep your file manager neat and manageable.
Regular Backups
Always make regular backups of your files. This ensures you have copies in case of data loss.
Store backups in a separate location from your original files. Use external drives or cloud storage for extra security. This way, you can recover your data if needed.
Set up a schedule for backups. Weekly or bi-weekly backups work well for most users.
Test your backups occasionally. Ensure they restore properly and contain all necessary files. This gives you peace of mind knowing your data is safe.

Frequently Asked Questions
How Do I Access Hostinger File Manager?
To access Hostinger File Manager, log into your Hostinger account. Navigate to the “Files” section and click on “File Manager”.
Can I Download Multiple Files From Hostinger?
Yes, you can download multiple files from Hostinger. Select the files you want, right-click, and choose “Download”.
What File Formats Can Be Downloaded?
You can download various file formats including. zip,. html,. php, and images. Hostinger supports most common file types.
Is It Safe To Download Files From Hostinger?
Yes, it is safe to download files from Hostinger. Ensure your website files are secure and free from malware.
Conclusion
Downloading files from Hostinger File Manager is simple and efficient. Follow the steps outlined to access your files. This guide makes the process easy. Manage your website files quickly. Save time and keep your data organized. Hostinger’s interface is user-friendly.
Even beginners can navigate it with ease. Now, you can handle your web files confidently. Stay organized and keep your website running smoothly. Happy downloading!